
本日のお題は、[図の形式]タブにあるトリミングメニューから「図形に合わせてトリミングする」の使い方を見ていきたいと思います。
通常のトリミングでは、四角形の形を保ちつつ自分でトリミングハンドルを動かして不要な箇所を取り除きますが、このメニューを使うと画像を図形の形で型抜きするようなイメージでトリミングが行えます。
※解説画像はMicrosoft365のPowerPointを使用していますが、Excel・Wordでも同様の操作が行えます。
※似ているけれどちょっと違う!?「図形を画像で塗りつぶす」もアップしました!あわせてご覧ください。
図形に合わせてトリミングする
では、こちらの画像を使って実際にやってみましょう。
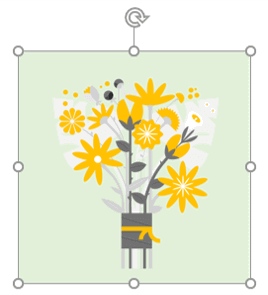
画像を選択し、[図の形式]タブにある「トリミング」ボタンの下半分をクリックします。(上の方をクリックして普通にトリミングハンドルが表示されてしまった時は下半分を押し直せば大丈夫です)

「図形に合わせてトリミング」をクリックします。
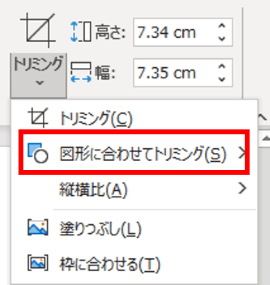
一覧からトリミングの型にしたい図形を選択します。[挿入]タブの「図形」をクリックした時のメニューから線とテキストボックスを除いた内容と一緒です。※下の画像にある「動作設定ボタン」はPowerPoint固有のメニューのため、WordとExcelでは出てきません。
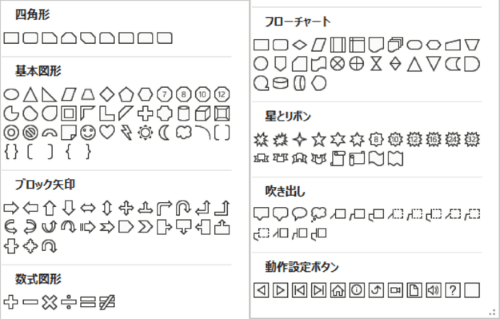
図形をクリックするとすぐに画像が選択した図形の形にトリミングされます。下図は「ハート」を選択した例です。
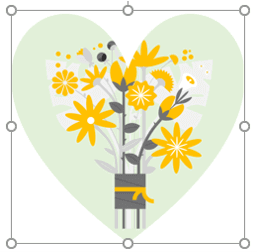
トリミングする範囲の大きさや縦横比を替えたい時は、画像の上で右クリック⇒ミニツールバーの「トリミング」をクリックするか、[図の形式]タブの「トリミング」(ボタンの上半分)をクリックしてトリミングハンドルを表示し、ハンドルを任意の縦横比や大きさになるようドラッグして調整しましょう。
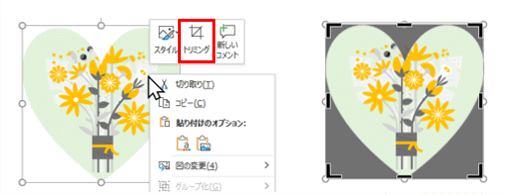
また、縦横比に関しては、「トリミング」ボタンの下半分をクリック⇒「縦横比」をクリック⇒一覧から「1:1」や「2:3」などの比率を適用することもできます。「縦横比」「塗りつぶし」「枠に合わせる」の基本的な使い方は【Office共通】画像の不要な部分をトリミングしてみようの回で書いていますのでご参考にどうぞ。
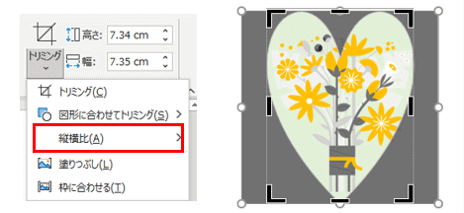
尚、図形の一覧で「吹き出し」のグループにある一部の図形(下図赤点線枠内のもの)を選択すると、トリミングした直後は吹き出し線が表示されません。
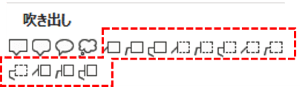
吹き出し線の部分は「図の枠線」に該当しますので、トリミング後に枠線の色を何かしら適用すると視認できるようになります。
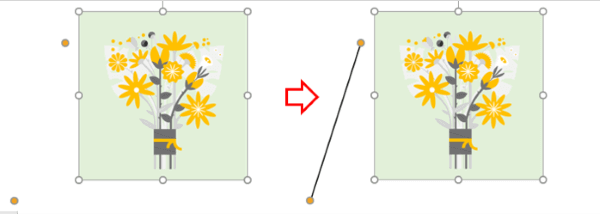
(Excel・PowerPoint)トリミングした図を変形する
※2021年9月2日訂正・更新
本記事を作成した段階ではPowerPoint限定の操作でしたが、Excelでもできるようになりました。
ExcelとPowerPointで「図形に合わせてトリミング」を行う際に、変形ハンドルがある図形を選択すると、トリミング後に図形を変形することができます。
では実際にやってみます。まず、「図形に合わせてトリミング」をクリックしたら、「星とリボン」のグループから「星:7pt」をクリックします。トリミングされたと同時に黄色い変形ハンドルが表示されました。
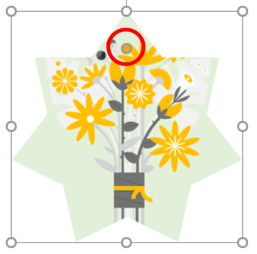
変形ハンドルをドラッグして形を替えるとまた印象の違った仕上がりになります。
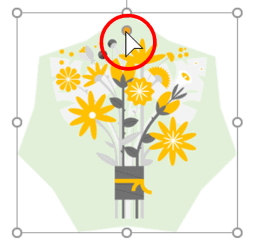
※Wordは「図形に合わせてトリミング」後の変形は対応していませんが、図形を画像で塗りつぶしした場合は変形可能です。
トリミングをキャンセルする
トリミングを行ったあと、画像を素の状態に戻したい時は、[図の形式]タブにある「図のリセット」メニューを使います。
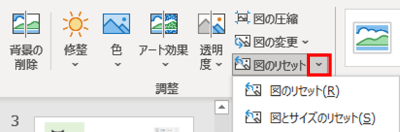
「図形に合わせてトリミング」だけ行った状態であれば、「図のリセット」をクリックすれば元に戻ります。「縦横比」「塗りつぶし」「枠に合わせる」のメニューを使った時は、「図とサイズのリセット」をクリックしましょう。

