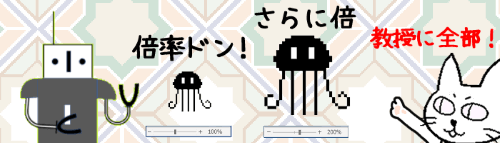
図形を作成して縮小したら思ったように操作できなくなってしまった・・・そんな時に役立つちょっとした小技を集めてみました。
※解説画像はMicrosoft365のWordを使用していますが、Excel、PowerPointでも同様の操作が行えます。
※Office2016よりも前のバージョンをお使いの場合、一部機能が解説通りにならない場合があります。
サイズ変更ハンドルが表示されない時は
通常、図形を描画した時は図形の周囲のサイズ変更ハンドルは8つ表示されます。
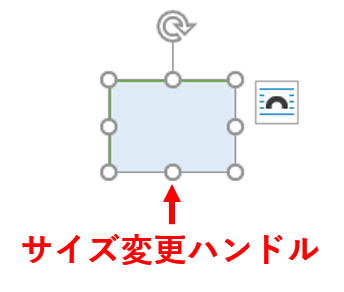
しかし図形を縮小すると、ある程度縮まったところでサイズ変更ハンドルの数が減り、更に縮めると角の4つだけになってしまいます。
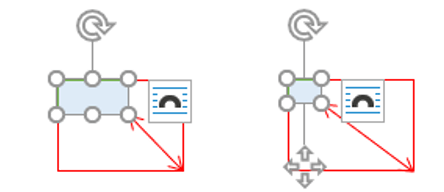
あまりに小さいとマウスポインターを合わせるのもひと苦労ですし、左右の幅を更に変更したくてもハンドルがないので出来ません。
そんな時は、表示倍率を拡大しましょう。
ウィンドウ右下のズームスライダーの「+」をクリックするか、Ctrlキーを押しながらマウスホイールを手前と反対側に軽くストップする位置までちょん、ちょんと回すと10%ずつ拡大します。

表示倍率を上げるとサイズ変更ハンドルの表示が復活します。すべて表示され操作しやすい大きさになるまで倍率を上げましょう。
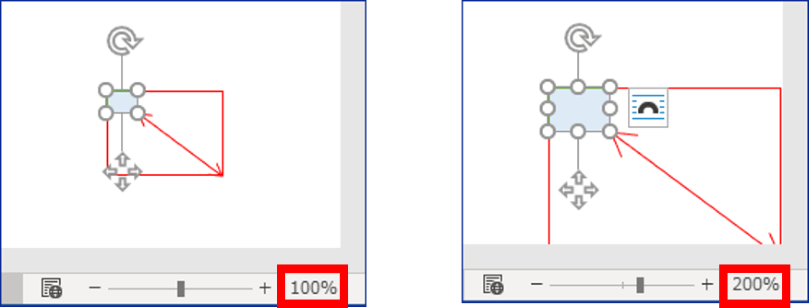
小さい図形はクリックで選択しようとしてもうまくいかない事がありますが、そんな時も表示倍率を上げれば簡単です。
操作が終わって表示倍率を元に戻す時は、ズームスライダーの「-」をクリックするか、Ctrlを押しながらマウスホイールを手前に回しましょう。
図形を縮小した時にサイズ変更ハンドルが減ったように見えたのは、縮小によりハンドルを表示できるスペースがなくなったためで、消えたのではなく「隠れている」状態です。
ハンドルの表示は図形そのものの大きさではなく、画面にどのくらいのサイズで表示されているかに依存しますので、表示倍率を上げる事で隠れていたものが表示できるようになったという事ですね。
重なった図形のひとつを選択したいけれどうまくいかない時は
ちょっと極端な例ですが、この図形は楕円の図形を色違いに少しずつずらしながら6つ重ねたものです。
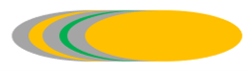
この中の緑色の楕円だけ選択したいのですが、図形が小さいとマウスポインターを合わせづらく別の図形を選択してしまう事もあります。
このような時も表示倍率を変更すれば選択しやすくなります。
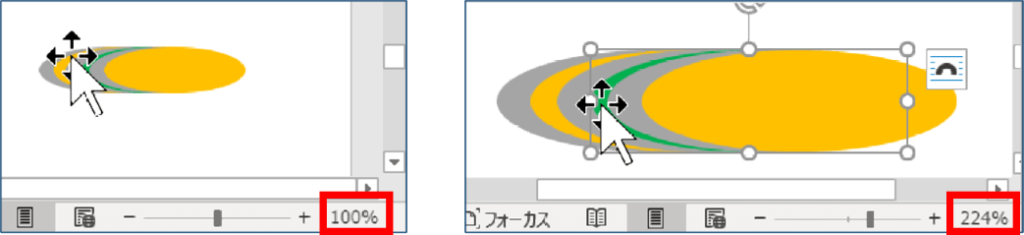
表示倍率を上げずに選択したい時は、「オブジェクトの選択と表示」を使うと便利です。使い方はこちらの記事で書いていますので、以下をクリックしてご覧ください。(新しいタブで開きます)
https://www.anadigilife.com/office-object-selectwindow/
また、もうひとつTabキーを使うという方法もあります。どれでもいいのでクリックしやすい図形を選択してからTabを押すと、同じ文書(Excelの場合はシート、PowerPointはスライド)内にある他の図形が順番に選択されます。(一周するとまた最初の図形に戻ります)
目的の図形が選択状態になるまでTabを押しましょう。
ただし、Tabで移動する順番は自分が思った通りの順番とは限らないので、図形の数が多いと何度もTabを押さないと狙った図形に辿り着かない場合もあります。どのような動きになるかはご自身で図形をいくつか適当に作成して試してみてください。
ドラッグで移動したいけれどうまく選択できない時は
図形をドラッグで移動する時は、図形の上でマウスポインターに四方向矢印が表示されるポイントに合わせなければなりません。(下図)
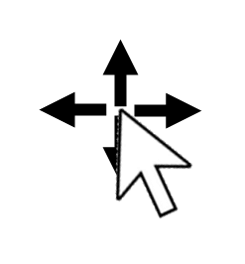
ところが図形が小さいとなかなかうまく合いませんよね。
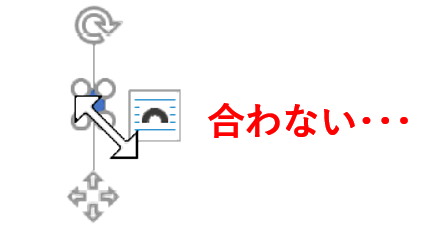
こんな時も表示倍率を上げれば良いのですが、移動の時に表示倍率を上げると移動先の場所が同じ画面上に表示されなくなる事もあり、かえってやりづらくなるかもしれません。
そんな時のために、Officeでは図形が小さくなると「移動ハンドル」が図形の外に表示されるようになっています。
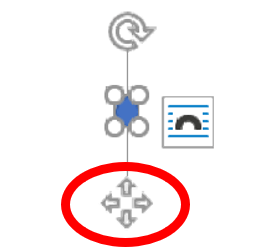
移動ハンドルが外に出ていたら、その上にマウスポインターを合わせてドラッグすれば簡単に移動できます。(移動ハンドル上ではマウスポインターは四方向矢印の形になります)
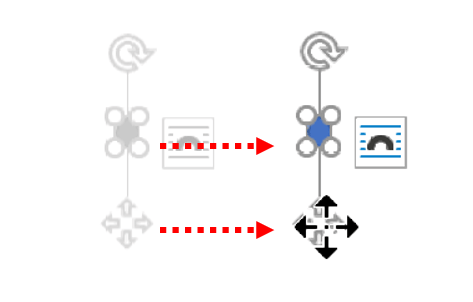
移動ハンドルは図形を縮小した時だけでなく、表示倍率を下げるだけでもある程度の小ささになると外に飛び出しますので、全体像を見ながら図形を移動したい時はわざと表示倍率を下げるというのもアリです。
おまけ:移動ハンドルを使ってCtrl+ドラッグでコピー
図形の外に移動ハンドルが表示されている時、移動ハンドルの上にマウスポインターを合わせてCtrlキーを押しながらドラッグすると図形がコピーできます。
また、CtrlとShiftを押しながら横方向にドラッグすると水平の位置にコピー、下方向にドラッグすると垂直の位置にコピーできます。
覚えておくとちょっとした時に便利な小技です。

