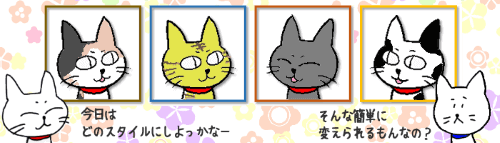
ワードアートのスタイルは文字を入力したりフォントを変えたりしたあとでも自由に変更できます。最初に選択していたスタイルではイメージが違うかも?と思ったら、別のスタイルに変更してみましょう。
※この回ではワードアートの挿入~文字入力・フォントの変更などの基本操作は省略しています。これらの操作をまず知りたい!という方は「ワードアートを挿入する」の回を先にご覧ください。
※解説画像はMicrosoft365のWordを使用していますが、Excel・PowerPointでも操作方法は一緒です。
ワードアートのスタイルを変更する
では早速、ワードアートのスタイル変更手順を見ていきましょう。ここでは下図の例を使います。スタイル一覧の左上角にある「塗りつぶし:黒、文字色 1;影」を選択してワードアートを挿入⇒「BIG SAIL」と入力⇒フォントを「Amasis MT Pro Black」に変更している状態です。

ワードアートを選択し、[図形の書式]タブを開きます。

[図形の書式]タブのリボン中央付近に「ワードアートのスタイル」と書かれた各種メニューが並んでいます。ウィンドウを全画面表示にしている時は、スタイルが3種類表示されているボックスの右側にある横棒と下向き山括弧のボタン「その他のスタイル」をクリックし、スタイル一覧を表示しましょう。下の画像はWordのものなので表示されるスタイルは15種類ですが、Excel・PowerPointであれば20種類あります。
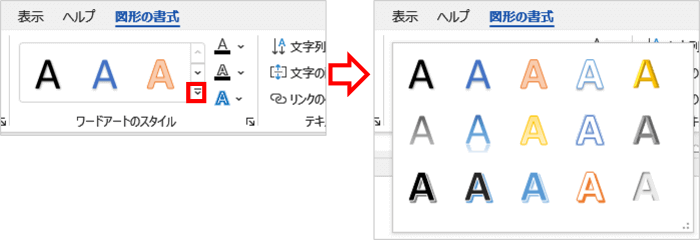

ウィンドウサイズを縮小しているとリボンにワードアートのスタイルボックスが表示されないことがあります。その際は「クイックスタイル」のボタンをクリックすればスタイル一覧が表示されます。

※スタイルの上にマウスポインターを置くと変更結果がリアルタイムプレビューで確認できます。どのスタイルにするか決まっていない場合は、スタイルの上にマウスを置いて複数の候補を確認し、これというものが決まった段階でクリックすると効率的です。
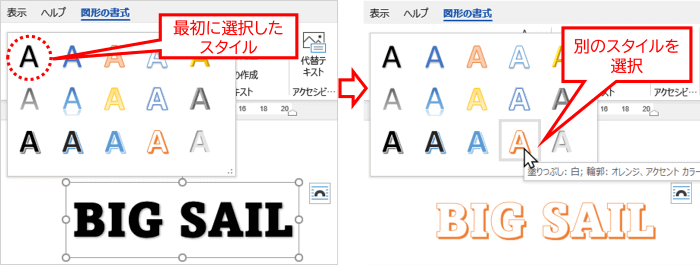
ワードアート挿入後にフォントやフォントサイズを変更していても、フォント設定は維持された状態でスタイルだけが変更されます。
別のスタイルを選択したのに何も変わらない・・・という方は、ワードアートが正しく選択されていない可能性があります。操作に慣れていない時によくやりがちなのが、枠内をクリックして点滅カーソルを表示してしまうケースです。これではワードアートを選択した事になりませんので、外枠をクリックして枠線が点線から実線に変わったのを確認した上でスタイルを変更しましょう。
※あまり用途はないかもしれませんが、ワードアートの一部の文字列をドラッグで選択した状態でスタイルを変更すると、選択していた文字列だけを異なるスタイルにすることができます。
スタイルの変更は何度でも行えますので、色々なパターンを試してイメージに合うものを探してみてください。
Wordで起こる「文字がくすむ」現象について
本来はここで終了・・・のはずでしたが、Wordを練習中の方から『ワードアートのスタイル変更を行ったら文字がおかしな事になってしまう』という相談をいただき、当方でも同じ現象が確認できたため情報として書き留めておこうと思います。
問題が発生する起因となっているのは下図赤枠で囲んだ2つのスタイルです。
・(上)塗りつぶし:ゴールド、アクセントカラー 4;面取り(ソフト)
・(下)塗りつぶし:灰色、アクセントカラー 4;面取り(シャープ)
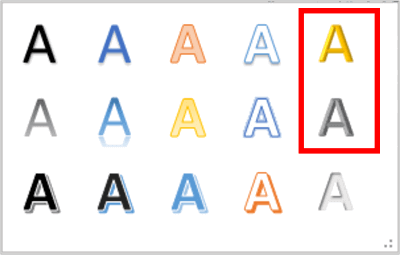
この2つのスタイルのどちらかを適用後、それ以外の別のスタイルに変更を行うと、文字の色がくすんでしまうという現象が起こることがあります。100%ではありませんが、結構な高確率で発生します。
※Microsoft365/ Wordバージョン2204(2022年5月1日時点)で確認しています。他のバージョンでも同様の現象が発生するかは未確認です。
実際にどのようになるかは見ていただくのが早いと思いますのでやってみましょう。
まずは、2つのうちどちらかのスタイルでワードアートを作成します。ここでは上から2段目の「塗りつぶし:灰色、アクセントカラー3;面取り(シャープ)」の方を適用します。

続けてスタイルを「塗りつぶし:白;輪郭:青;アクセントカラー 5;影」に変更します。すると、本来白くなる筈の文字の塗りつぶし色が濃いグレー色にくすんでしまいました。明らかにサンプルの文字とは異なる見た目ですね。

問題の2つのスタイルには両方とも「面取り」の効果が適用されていますが、面取りあり同士なら相性が良いのか、2つのスタイル間で変更する分には全く問題ありません。しかし、そこから他の面取り効果なしのスタイルに変更すると文字くすみが起こってしまいます。
一旦こうなってしまうと、文字の色や効果などを手動で変更してもどこかしらくすんだ状態になってしまいクリアな色に戻ってくれません。あきらめて変更したかったスタイルでもう一度ワードアートを作り直した方が早いです。従って、この2つのスタイルについては、以降別のスタイルには変更しない前提で決め打ちして使った方が良さそうです。
Excel・PowerPointではこの現象は発生しませんので、Word特有の何かのバグ的なものかもしれませんが、マイクロソフト公式でも明確な発生原因や解決策などの情報が得られていない状況ですので、後日判明した事があれば当記事に追記します。

