
ワードアートの文字の大きさを変更したい時は[ホーム]タブの「フォントサイズ」から変更するのが基本ですが、ちょっとひと手間「変形」の効果を加えると、昔のワードアートのようにドラッグで文字の拡大・縮小ができるようになります。文字を縦長・横長にデフォルメしたい時などに役立ててみてください。
※解説画像はMicrosoft365を使用しています
ワードアートに「変形:四角」を適用する
では、実際にやってみましょう。こちらの例はExcelのワークシートに挿入したワードアートを使いますが、Word・PowerPointでも操作は一緒です。
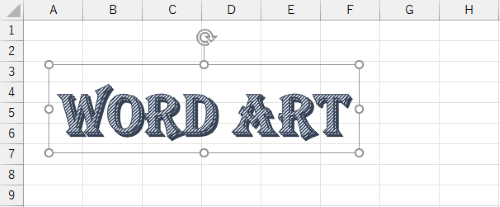
(参考)上記ワードアートの設定
スタイル:塗りつぶし(パターン):ブルーグレー、右上がり対角ストライプ(反転);影(ぼかしなし)
※Excel・PowerPointのワードアートのスタイル一覧で右下にあるものです。Wordのスタイルにはないパターンなので、Wordで試してみる方は別の好きなスタイルを選択しましょう。
フォント:Algerian フォントサイズ:54pt(デフォルト)
ワードアートを選択した状態で、[図形の書式]タブ⇒[文字の効果]をクリックします。
※Wordの[図形の書式]タブでは「文字の効果」はアイコン右のメニュー名表示がないので注意しましょう。
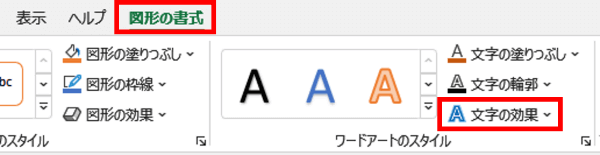
「変形」にマウスポインターを当てると右側に変形メニューが展開します。この中から、形状「四角」をクリックします。
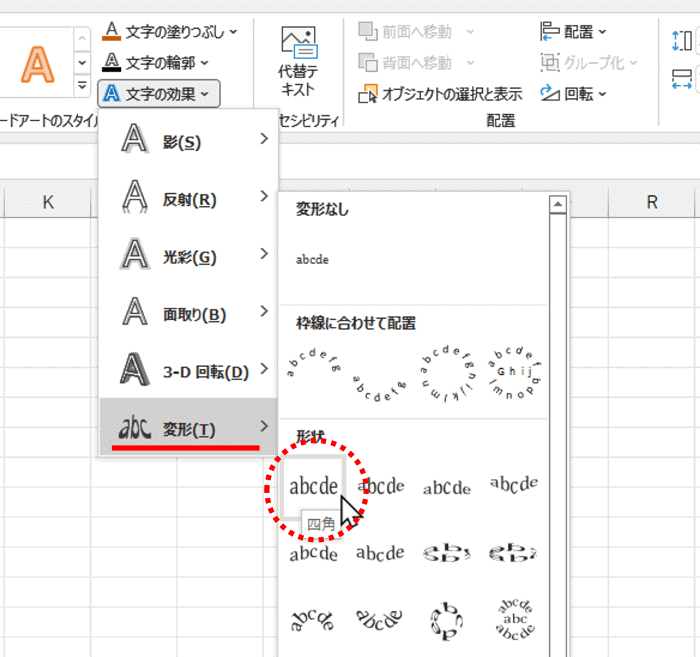
変形「四角」を適用すると、中に入力された文字が枠内いっぱいに広がりました。
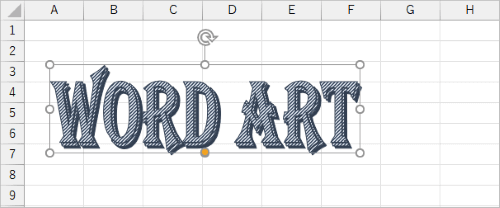
これで、外枠のサイズに合わせて文字が自動的に拡大・縮小するようになりますので、外枠の角や辺にある白い〇のサイズ変更ハンドルのいずれかをドラッグして好きなように大きさや縦横比を整えてみましょう。外枠を横長にすれば横長文字、縦長にすれば縦長文字にすることができます。


ちなみに、変形「四角」を適用したワードアートは、下辺の中央に黄色い変形ハンドルが表示されます。ここを左右にドラッグすると、文字を斜体にすることができます。

ExcelとPowerPointでは、サイズ変更ハンドルをドラッグしている最中に文字がリアルタイムで変化してくれないので、少し感覚がつかみづらいかもしれません。表示されている文字は気にせず、ドラッグしている枠線のサイズや縦横比を基準にドラッグ終了位置を決めるようにしましょう。(ドラッグ終了と同時に文字の大きさが変化します)
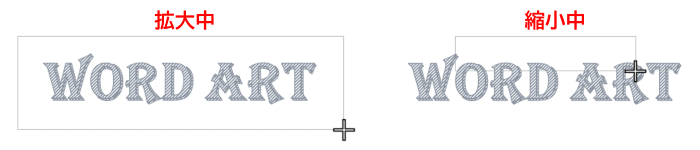
Word利用時の注意点
Wordのページに挿入したワードアートに変形「四角」を適用してドラッグで拡大した場合は、文字もリアルタイムでずんずん大きくなってくれるので結果がわかりやすいのですが、・・・
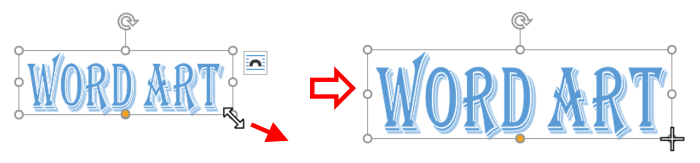
ハンドルを内側方向にドラッグして縮小しようとすると、文字列の一部しか表示されなくなるという現象が起こることがあります。
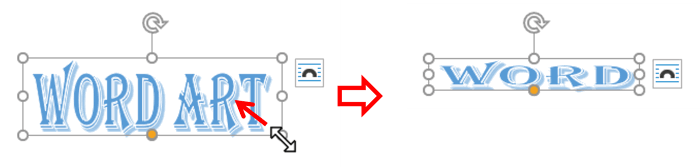
何故こうなるのか?ですが、Wordの場合は変形を適用したワードアートのサイズをほんの少しでも変更すると、図形の書式設定⇒文字のオプション⇒レイアウトとプロパティにある「図形内でテキストを折り返す」に強制的にチェックが入ってしまうことが関係していると思われます。(思われます、というのはマイクロソフトの公式などを見ても確認が取れず、若干私の憶測も含まれるため)
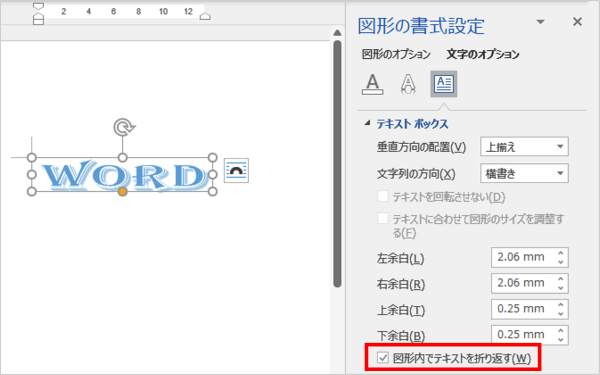
ExcelとPowerPointでは、拡大・縮小しても「図形内でテキストを折り返す」に勝手にチェックが入ることはありません。また、フォントサイズはワードアート作成時は54ptですが、拡大・縮小すると[ホーム]タブのフォントサイズボックスがブランクになりフレキシブルに大きさの変化に対応してくれるようになります。
しかし、Wordでは拡大しても縮小してもフォントサイズは初期値の36ptの表示のまま変わらず、かつ「図形内でテキストを折り返す」が追加されてしまうので、36ptの文字が入りきらない大きさにすると縮小ではなく折り返しが優先されてしまうようなんですね。
従って、縮小した時に折り返しが入ってしまった場合は、正しく表示されるところまでフォントサイズを下げてやる必要があります。
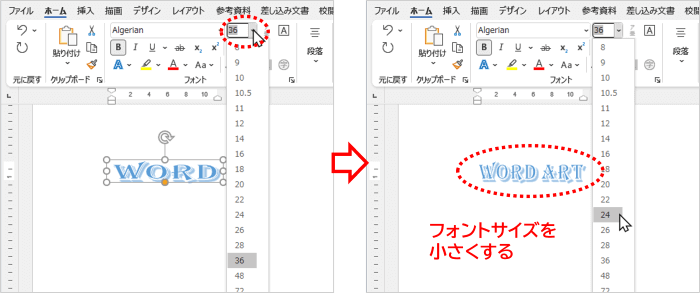
※フォントサイズを下げたあとでも普通にドラッグで拡大は可能です。
いやはや、いつも思いますがWordってちょっとしたところで気難しい点がまだまだたくさんありますよね・・・

