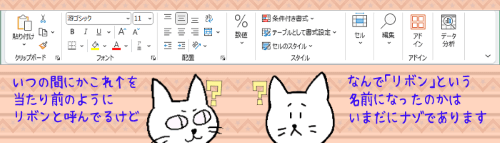
※解説画像はMicrosoft365のExcelを使用していますが、Word・PowerPointでも共通の内容です。
Word、Excel、Powerpointを開いた時の画面構成は、通常はタイトルバーの下にタブがあり、その下に「リボン」があります。今回のお題はこの「リボン」についてなのですが、ここには様々なメニューを使うためのボタンなどがびっしり並んでいるため、結構縦幅があるんですよね。
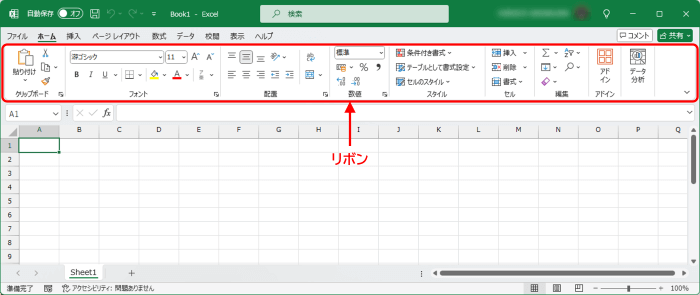
画面が小さいパソコンを使っている時や、複数のアプリケーションを画面上に並べて使う時などは、リボンが占める領域が作業領域を圧迫して肝心なところが見づらいんですけど・・・と感じることがあります。そんな時はリボンの設定で非表示(タブだけを表示して、使う時だけリボンが出てくる)にすれば作業領域を広げることができます。
ところで、リボンの表示を変えたい時の操作といえば、リボンの右下にある下向き山括弧をクリックして任意の設定を選択するという操作方法が一般的に良く知られていますよね。しかし、その時々の状況によって表示/非表示をちょくちょく切り替えたいとなると、変更のたびに毎回リボンの右端にマウスを持っていくのもちょっと億劫なのではないでしょうか。
そこで、もう少し簡単にリボンの表示/非表示を切り替えるちょっとした小技をひとつ紹介します。それは、「タブをダブルクリックする」というものです。「タブ」というのはリボンの上にある[ホーム][挿入]などの文字が横並びになっている部分を指しますが、このうち、左端の[ファイル]以外のいずれかのタブを使用します。
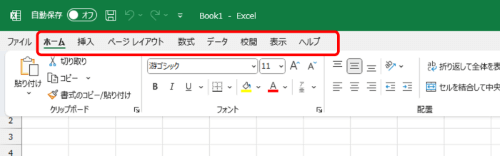
下図はExcelの画面で操作した例ですが、現在選択されている[ホーム]タブ(タブ名にアンダーラインが引かれている部分)をダブルクリックしてリボンを非表示にしたところです。
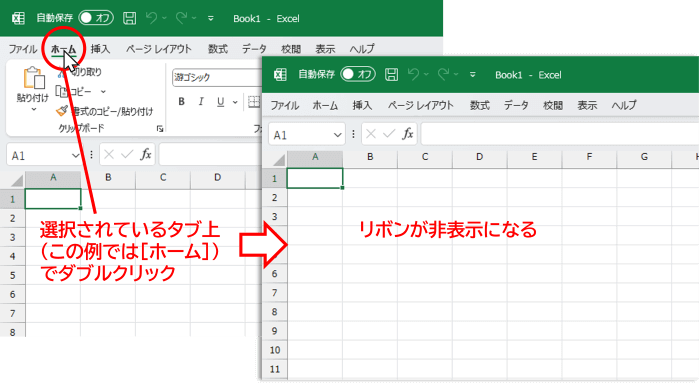
この「タブをダブルクリック」という操作を行うと、リボンの設定でいうところの「常に表示する」と「タブのみを表示する」を相互に切り替えてくれます。先の例では初期状態で「常にリボンを表示する」が適用されていましたので、タブをダブルクリックすることで「タブのみを表示する」モードに切り替わった、というわけです。
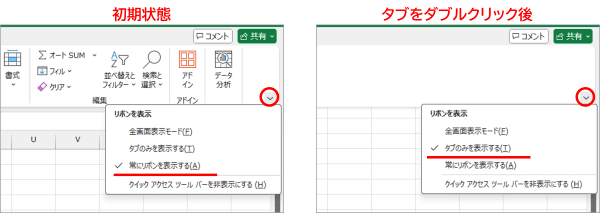
ここから再度[ファイル]以外のタブ上をダブルクリックすると、「常に表示する」モードに戻ります。
尚、この操作でリボンの表示/非表示を切り替える時はちょっとしたコツがありますので、以下を参考にしてください。
- 「常に表示」から「タブのみを表示する」に変更する時
リボンを常に表示から非表示にする時は、選択されているタブ(タブ名の下にアンダーバーが表示されている箇所)をダブルクリックすると効率的です。選択されていないタブをダブルクリックすると、1回目のクリックが「タブを選択する」という命令になってしまうので、そのまま2回目のクリックを行っても何も起こりません。従って、選択されていないタブを使う場合は実質「トリプルクリック」を行わないと表示が切り替わらないので注意しましょう。
- 「タブのみを表示する」から「常に表示」に変更する時
リボンを非表示から表示に戻す時は、いずれか任意のタブ名の上をダブルクリックすれば「常に表示」に切り替わります。

