
Word、Excel、PowerPointの図形で「正方形」「正円」「正三角形」を作成したい時は、
・正方形⇒四角形のグループから「正方形/長方形」
・正円⇒基本図形のグループから「楕円」
・正三角形⇒基本図形のグループから「二等辺三角形」
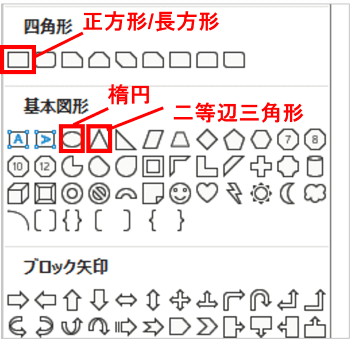
をそれぞれ選択し、Shiftキーを押しながらドラッグします。
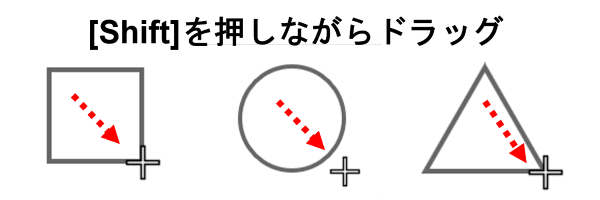
(画像では斜め右下方向にドラッグを行っているイメージを表現していますが、下や上など割と好き勝手な方向へドラッグしても大丈夫です)
・・・と、ここまではテキストなどにもよく書いてある内容なのでご存知の方も多いと思いますが、もうひとつ簡単な方法があります。
図形の一覧から「正方形/長方形」「楕円」「二等辺三角形」を選択するところまでは通常の手順と一緒です。マウスポインターが十字型の描画モードになったら、作成したい位置でドラッグではなくクリックしてください。
すると、簡単に「正方形」「正円」「正三角形」が作成できます。(下図は「正方形/長方形」を選択してクリックで作成した時のイメージです)
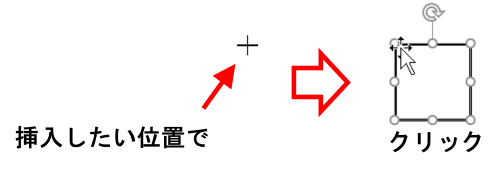
クリックで作成した図形は一定の大きさになります。
作成した図形を選択して[図形の書式]タブの「サイズ」を確認すると、正方形と正円は縦横「2.54cm」になっています。
※Wordで作成した場合は単位はミリメートルで表示されます
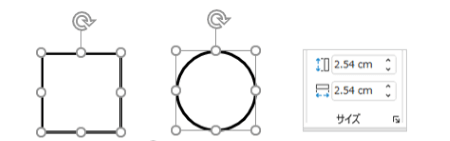
正三角形は縦が「2.54cm」/横が「2.95cm」になります。
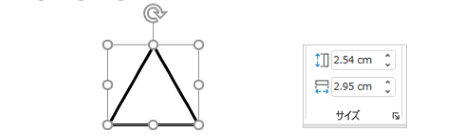

正三角形の底辺と高さの比率は2:√3なので、縦と横が同じ長さにはなりません。ちなみに「フローチャート」のグループに「抜出し」という三角形がありますが、あちらは底辺と高さが同じ比率で二等辺三角形が作成されます。
クリックで挿入した図形は、Shiftキーを押しながら四隅のサイズ変更ハンドルのいずれかをドラッグすることで「正方形」「正円」「正三角形」の状態を崩さずに拡大・縮小が行えます。
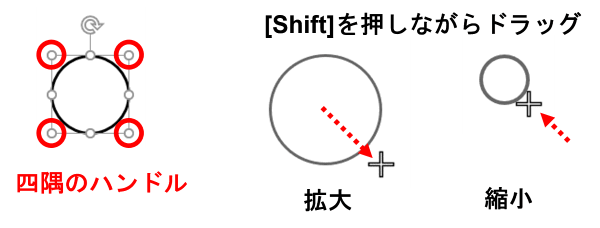
図形の一覧にある他の図形もクリックで作成可能ですので、色々な形を選択して試してみてください。
描画モードのロックとクリックでの作成を組み合わせると手早く簡単に同じ形を同じ大きさで複数作成することができて便利です。

