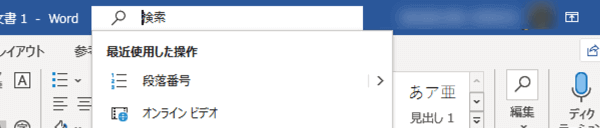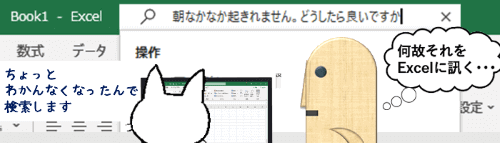
Microsoft365のWord、Excel、PowerPointは検索ボックスがタイトルバーの真ん中に表示されています。

使い方がわからなくなった時などは、ここにキーワードを入力して検索すると、画面右側に検索ウィンドウが開きMicrosoft公式ヘルプページやBing検索結果のリンクが表示されるようになっています。いざという時は助かるのですが、結構場所を食っていますので、ウィンドウを移動したい時にタイトルバーがマウスで掴みづらいというお声もよく耳にします。
この検索ボックスは、オプションで非表示に設定することができます。いらないよーという方は以下手順をお試しください。画像はWordを使っていますが、Excel・PowerPointでも操作は一緒です。
[ファイル]タブ⇒「オプション」を順にクリックします。下図のように縦に並んだメニューに「オプション」の文字がない時は、「その他…」と表示されている箇所をクリックすると出てきます。
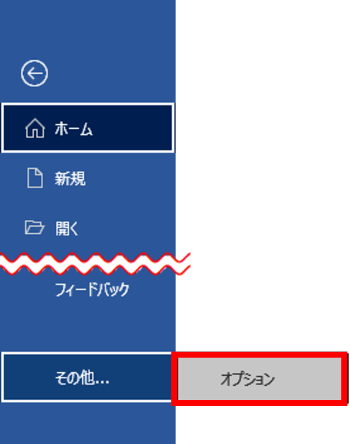
オプション画面が開いたら、ナビゲーションメニュー「全般」(開いた段階で選択されています)にある「既定でMicrosoft search ボックスを折りたたむ」にチェックを入れます。
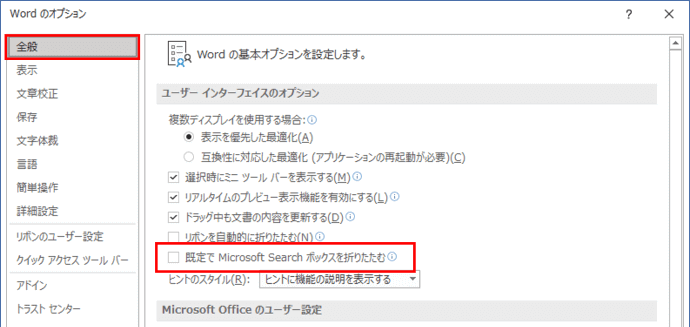
項目の右側にある小さな「i」マークの情報アイコンにマウスポインターを当てるとヒントがポップアップで表示されますが、そこに書いてある通り、アプリケーションヘッダー(タイトルバーの事です)には検索アイコンだけが表示されるようになります。
[OK]をクリックしてオプションを閉じ、画面を確認しましょう。検索ボックスが非表示(厳密にいうと折りたたまれた状態)になり、タイトルバーが少し広々した感じになりました。

バーの上には検索アイコン(虫眼鏡マーク)だけ残っています。検索ボックスを表示させている時もウィンドウサイズを縮小すると自動的に隠れることはありましたが、最大化してもこの状態がキープされます。

ヘルプページを見たい時は検索アイコンをクリックすれば検索ボックスが出てきますので、キーワードを入力して検索しましょう。