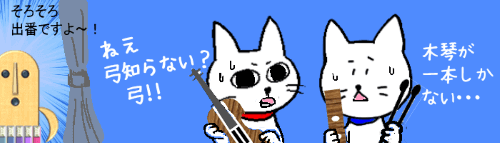
今回のお題は「アイコン」です。アイコンとは、物や動作を簡素化したイラストで表現したものです。Word(ワード)、Excel(エクセル)、PowerPoint(パワーポイント)では簡単に多種多様なアイコンを挿入することができますので、文書などのワンポイントとして活用している方も多いと思います。
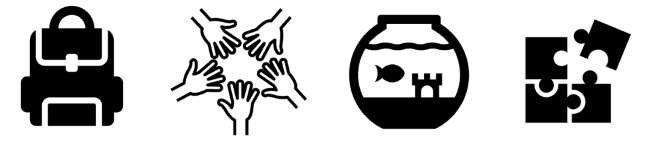
ところでこのアイコンは、図形に変換することができるのはご存知でしたか?ちょっと変わった形が欲しいな・・・という時はぜひお試しください。意外な発見があるかもしれません。
解説画像はMicrosoft365のPowerPointを使用しますが、Word・Excelでも同様の操作が行えます。Wordで操作する時はレイアウトオプションに苦労しないよう、描画キャンバスを作ってその中で作成するのがおすすめです。
アイコンを挿入する
それでは実際にやってみます。アイコンは使った事がない・・・という方のために、ざっくりではありますが挿入するところからスタートします。
[挿入]タブの図グループにある「アイコン」をクリックします。
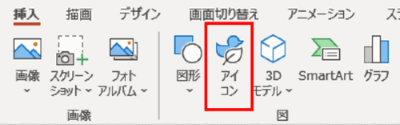
※WordとExcelもほぼ似たような位置にあります
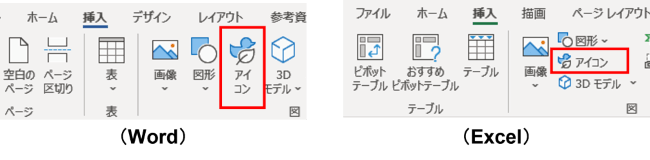
ボタンをクリックするとアイコンの選択画面が開きます。開いたばかりの段階では、現在使用できるすべてのアイコンが表示されます。
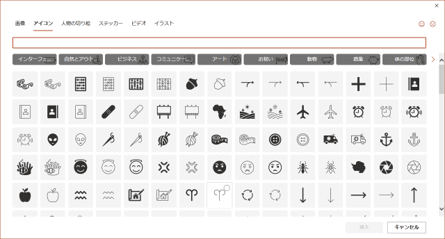
数が多いので探すのが大変だという場合は、アイコン一覧の上に横並びになっている濃いグレーのカテゴリーボタンをクリックすると、そのカテゴリーに該当するものが絞り込みされます。それなりに種類がありますので、ボタンの両サイドにある山括弧をクリックして横スライドし、目的のカテゴリーを探しましょう。
また、カテゴリーボタンの上には検索ボックスがあり、キーワードを入れてアイコンを絞り込む事もできますが、曖昧なワードには対応していませんので少し使いづらいかもしれません。
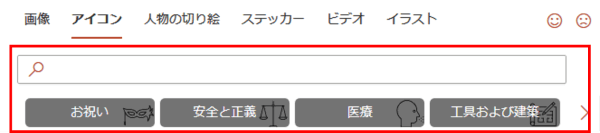
例えばパソコンの形のアイコンが欲しいと思った時に「パソコン」と入力しても何も出てきません。しかし「PC」と打つと出てきます。なかなかに気難しいので、うまく引っ掛からない時はカテゴリーボタンを使った方が早いと思います。
欲しいアイコンが見つかったら、アイコンをクリックしてチェックマークを入れ、「挿入」をクリックします。(同時に複数選択も可能です)
ここでは「食品および飲料」から、こちらのお弁当箱アイコンを選択して挿入します。
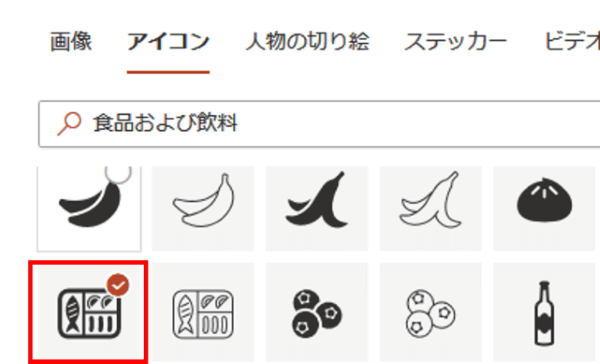
アイコンを図形に変換する
アイコンを挿入すると、タブの一番右に[グラフィックス形式]タブが表示されます。(アイコンが選択されている時だけ表示されるコンテキストタブの類です)
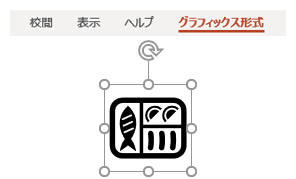
[グラフィックス形式]タブの変更グループに「図形に変換」というボタンがありますのでクリックしましょう。
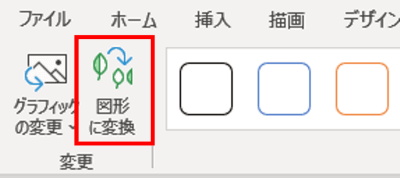
すると・・・おや。なんだかすごい事になりましたが、よく見ると図形や画像を扱う時にはおなじみのサイズ変更ハンドルやら回転ハンドルやらが表示されていますよね。
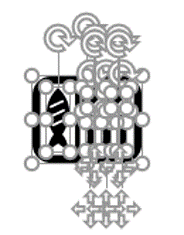
一旦アイコン以外の場所をクリックして選択を解除し、再度アイコン上にマウスポインターを合わせたら適当にドラッグしてみましょう。
おべんとうの中身が全部外に出てしまいました!かまぼこ?風なものは外側と内側も分離しています。
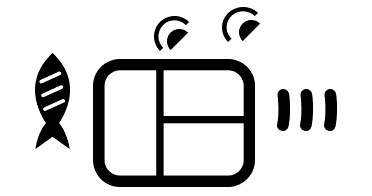
この分割したパーツは選択すると[図形の書式]タブが表示されます。1つ1つのパーツが個別の図形に変換された、という事です。
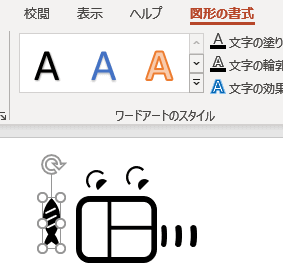
分割するアイコンとしないアイコン
すべてのアイコンは上記の手順で図形に変換することができますが、変換した際にパーツに分かれるものと分かれないものがあります。
分割するタイプの見分け方は「隙間」です。
こちらのアイコンのように隙間があるものは、図形に変換した時に隙間の部分で分かれます。

※冒頭の4つのアイコンもすべて分割するタイプです。
一方、隙間があるようでどこかしらが他とくっついているアイコンは分割はせず一つの図形として扱われます。
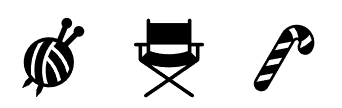
稀に図形に変換した時に「グループ化」だけ残ってしまうものがあります。(例:音楽カテゴリーの一部の楽器など)隙間のあるタイプのはずなのにパーツが分かれない時は、図形の上で右クリック⇒「グループ化」⇒「グループ解除」を行う事で個別のパーツに分けることができます。
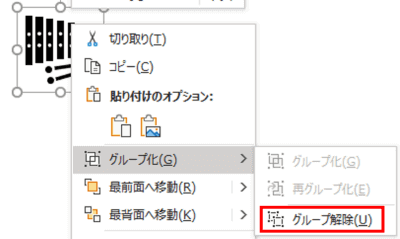
図形に変換したアイコンを加工する
図形に変換したアイコンは、[図形の書式]タブから「図形の塗りつぶし」で色を変更したり、「図形の枠線」「図形の効果」などを適用する事ができます。
アイコンは同じ形で黒系と白系がありますが、どちらも元は「黒で塗りつぶされている状態(枠線なし)」です。従って、白系の方に塗りつぶしを適用すると、見た目は枠線だけが変更されたようになります。しっかり塗りつぶしたい時は黒系をチョイスするようにしましょう。

こちらは先ほどパーツに分割したおべんとうアイコンの魚とかまぼこ(?)パーツを使って大きな魚を作ってみました。色はブルー系で塗りつぶしたあとグラデーションを適用し、黒の枠線を追加しています。元の魚の大きさと比較すると結構な拡大率ですが、図形なのでアウトラインがギザギザになったりせずとても綺麗に仕上がります。
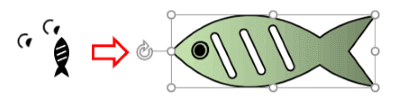
元のアイコンの形状は変えずにそのまま使う時も、図形に変換して分割するとパーツごとに異なる色で塗り分けができますので、こちらのようなカラフルなアイコンに仕上げることができます。
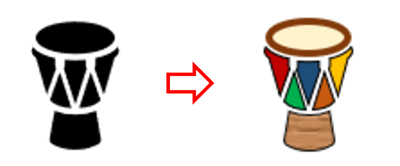
複雑な形の図形を作るとなると、PowerPointの図形の結合のメニューを使わないとまず無理でしたが、WordやExcelでもアイコンをベースにすればかなり自由度の高い図形が作れるのではないかと思います。

[挿入]タブ⇒「アイコン」をクリックして選択画面を開くと「イラスト」タブがありますが、イラスト画像も図形パーツに変換することができます。ご自身のWordやExcelで試してみてくださいね。

