
Word(ワード)、Excel(エクセル)、PowerPoint(パワーポイント)などOfficeのアプリを使用中にAlt(オルト)キーを押すと、クイックアクセスツールバーやタブの下に数字やアルファベットが表示されます。
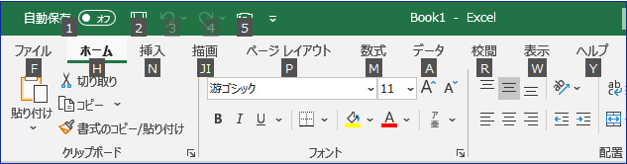
これは「キー操作でメニューを選択する」モードに入った状態です。メニューの下にあるアルファベットのキーを押すことで、タブやリボンのメニューを選択する事ができます。
※解説画像はMicrosoft365を使用しています
キー操作でタブやリボンのメニューを選択する
では実際にどのような動きになるか見てみましょう。
まず、Excel(エクセル)でセルA1にカーソルを置いて数式を入れてみます。
Altを押すと、最初はクイックアクセスツールバーにあるメニューと各タブの下にアルファベットが表示されます。ここでは「数式」タブのメニューを使いたいので、「M」のキーを押します。

数式タブが開き、リボンの各メニューにアルファベットが表示されました。オートSUMを使いたいので「U」のキーを押します。
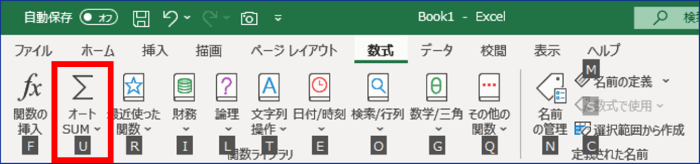
オートSUMのリストが開き、選択できる数式それぞれにアルファベットが割り当てられています。ここでは「合計」を入れたいので「S」のキーを押します。
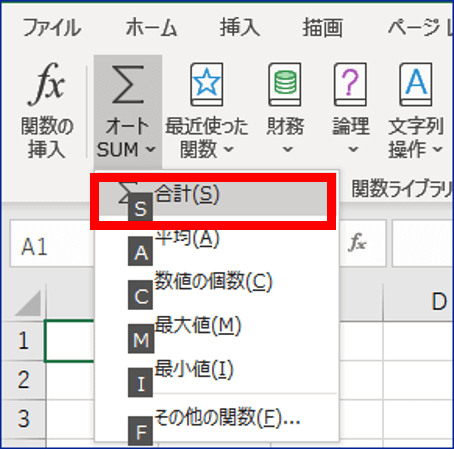
選択されていたセルにSUM関数が入りました。
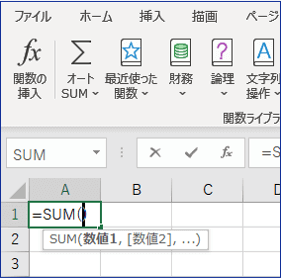
今の例はアルファベットが1文字で表示されていたものばかりでしたが、コマンドによっては「アルファベットと数字」や「アルファベットのみで2文字~3文字」などのパターンもあります。
Wordのメニューで見てみましょう。
Altを押してアルファベットを表示し、ホームの「H」を押します。
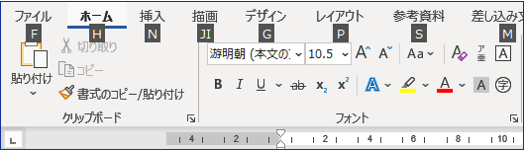

こちらの例のようにすでに目的のタブが開いている状態でも、リボンのアルファベットを表示する時は先にタブに割り当てられたキーを押しましょう。
リボンの各メニューにアルファベットが表示されましたが、数字やアルファベット1文字のメニューと2文字以上あるメニューが混在しています。
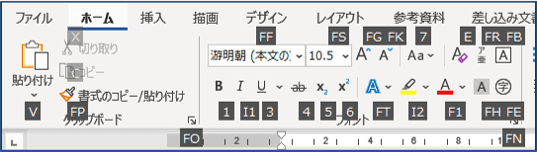
2文字以上あるものは、左の文字から入力します。(同時押しではありません)
例えば「網かけ」を選択したい時は「F」、「H」と順番に押すイメージです。
最初に「F」を押すとたくさんあったアルファベットの組み合わせの中から「F」で始まるものだけが絞り込まれます。そのまま続けて次の「H」を押せば網かけが設定できます。
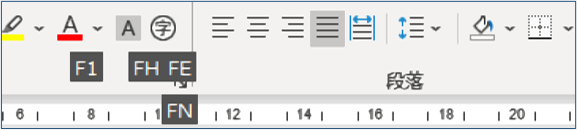
特殊構造のメニューの操作方法
以下は特殊な構造のメニューをAltからキーを使って選択した時の動きです。
ドロップダウンリスト
指定のアルファベットキーを押すと、ドロップダウンリストのボックス内にカーソルが移動します。そのまま下方向キーを押せばリストが開きますので、上下方向キーで選択したい項目にカーソルを移動してEnterを押します。
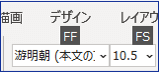
数値指定ボックス
指定のアルファベットキーを押すと、ボックスの中にカーソルが置かれた状態になります。上方向キーでスピンボタンの上(数値増)、下方向キーでスピンボタンの下(数値減)を操作して数値を変更できます。また、直接数値を入力する事もできます。
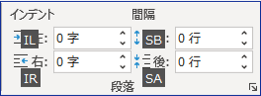
チェックボックス
指定のアルファベットキーを押すと、オンの場合はオフ、オフの場合はオンに切り替わります。
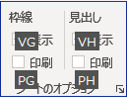
カラーパレット
パレットを開いた段階では一番上にある「自動」にカーソルが合っている状態です。下方向キーでオレンジのカーソルが「テーマの色」「標準の色」に移動できますので、あとは全方向キーを使って指定したい色にカーソルを合わせてEnterを押します。(カーソル、ものすごく見づらいです・・・私だけ?)
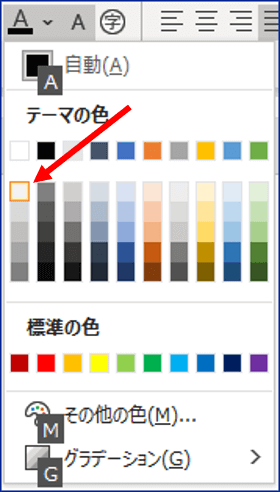
途中で操作をキャンセルしたい場合はAltを押せばアルファベット表示はすべて消えます。
また、Escを押すと、押すごとに「リボン配下のメニュー」⇒「リボンのメニュー」⇒「タブのメニュー」⇒「アルファベット消去」という風に1つずつ段階的に操作を戻す事ができます。

