
Androidスマートフォンで撮影した動画やドライブレコーダーに記録された動画などを後から見直している時、細切れになっているファイルを編集して一本にまとめられたらいいのになあ・・・と思ったことはありませんか?
保存されている動画がmp4(エムピーフォー)形式であれば、Windows10に標準でインストールされている「フォト」アプリの動画編集機能「ビデオエディター」で簡単につなぎ合わせる事ができます。
この回では題材にドライブレコーダーのファイルを使い、複数の動画を再生したい順番に並べて一本の動画に出力するまでの手順を見ていきたいと思います。
※解説画像で使用しているフォト及びビデオエディターは2021年9月時点での仕様になります。
ビデオエディター起動~新しいプロジェクトの作成
まず最初に、1本にまとめたい動画ファイルをあらかじめデスクトップやビデオフォルダなどのわかりやすい場所にコピーしておきましょう。
では、ビデオエディターを起動します。
- Windowsのスタートボタン⇒アプリ一覧から直接起動する
アプリ一覧の「は」行までスクロールして「ビデオエディター」をクリックします。
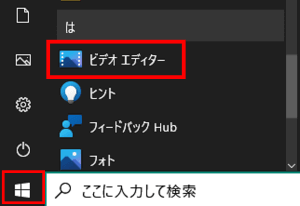
- フォトから起動する
フォトアプリを起動した場合は、左上のメニューから「ビデオエディター」をクリックします。(ウィンドウを縮小表示している時は「さらに表示」をクリックすると出てきます)
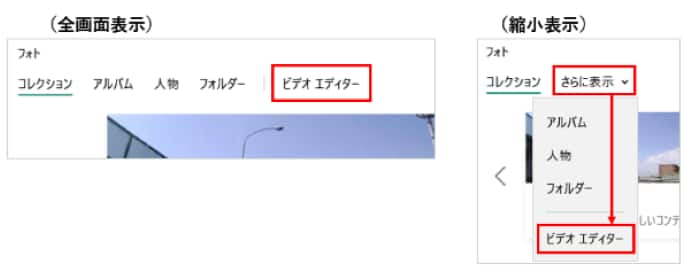
ビデオエディターが起動したら、「新しいビデオ プロジェクト」をクリックします。
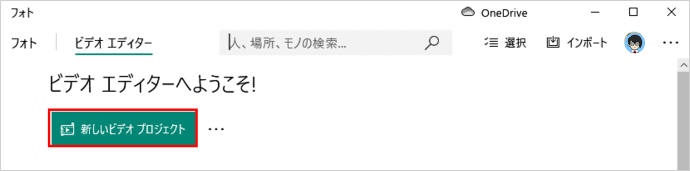
「ビデオの名前を指定」でビデオのタイトルを入力して[OK]をクリックします。(スキップしても大丈夫ですが、わかりやすい名前をつけておいた方が管理がしやすいと思います。名前はあとから変更もできます)
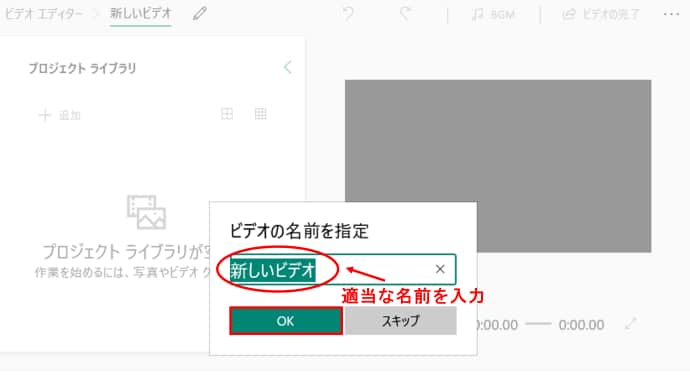
新規のプロジェクトが作成され、編集画面が開きます。先ほど「ビデオの名前を指定」で入力した名前が左上に表示されていますが、名前の横にあるペンのアイコンをクリックすると名前を変更・修正することができます。
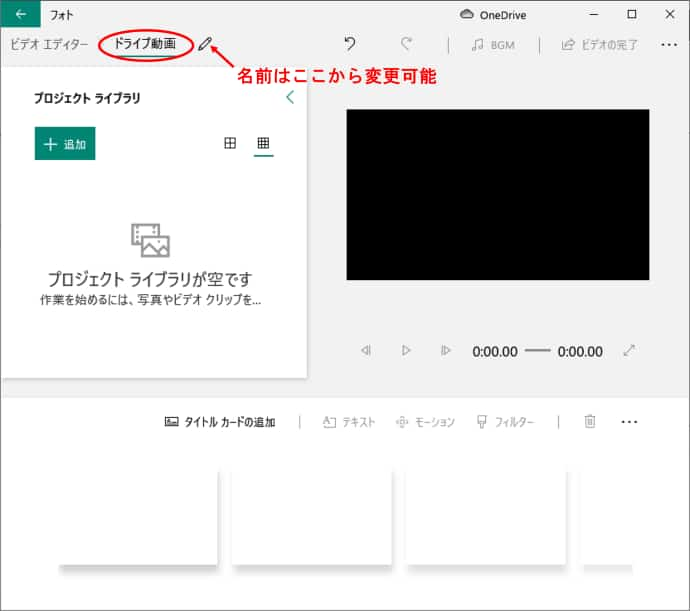
「プロジェクト」という言葉も何だか仰々しいですが、要は「ビデオを編集するための作業台」だと思ってください。
プロジェクトライブラリに動画を追加する
最初に、画面左上の「プロジェクトライブラリ」につなげたい動画を追加します。まとめたい素材を一旦作業台の上に出しておこうや、という意味合いです。
動画の追加方法は2通りあります。
- プロジェクトライブラリの[+追加]ボタンをクリックする
パソコンに保存してある場合は続けて「このPCから」をクリックするとエクスプローラーが開きますので、動画が保存されているフォルダを開き、つなげたい動画を選択して[開く]をクリックします。
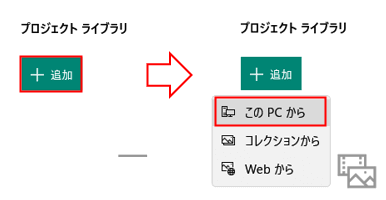
- 追加したい動画をプロジェクトライブラリにドラッグする
動画が保存されているフォルダをエクスプローラーで開き、追加したいファイルを「プロジェクト ライブラリが空です」という文字の上に向かってドラッグ&ドロップします。下の画像のように複数選択して同時にドラッグしても良いですし、1つずつ行ってもどちらでも大丈夫です。
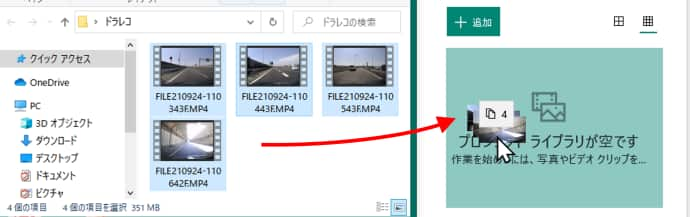

エクスプローラーで複数のファイルを選択する技は、
・連続した複数のファイル選択⇒Shiftを押しながら先頭のファイルと最後のファイルをクリックする
・飛び飛びになっているファイルを複数選択⇒Ctrlを押しながらファイルをクリックする
でしたね。
ここでは4つの動画をプロジェクトライブラリに入れてみました。(下の画像のようにサムネイルが表示されるまで少し時間がかかる場合もあります)
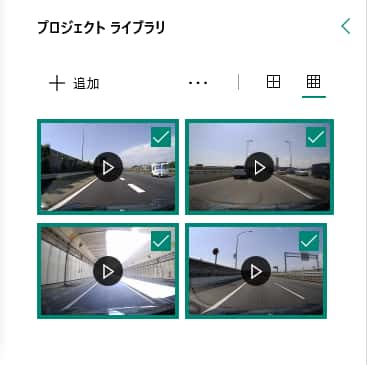
動画を追加した直後は動画の右上にチェックマークが入り選択されている状態になっていますので、何もないところでクリックして選択を解除しておきましょう。
動画をストーリーボードに並べる
次は、さきほどプロジェクトライブラリに入れた動画を、画面下部の「ストーリーボード」に再生したい順に並べる作業です。ここに並べた動画が、のちほどそのまま1本の動画として出力されます。(下の画像は縮小表示しているので「ストーリーボード」という名称が非表示になっています。全画面表示にすると出てきます)
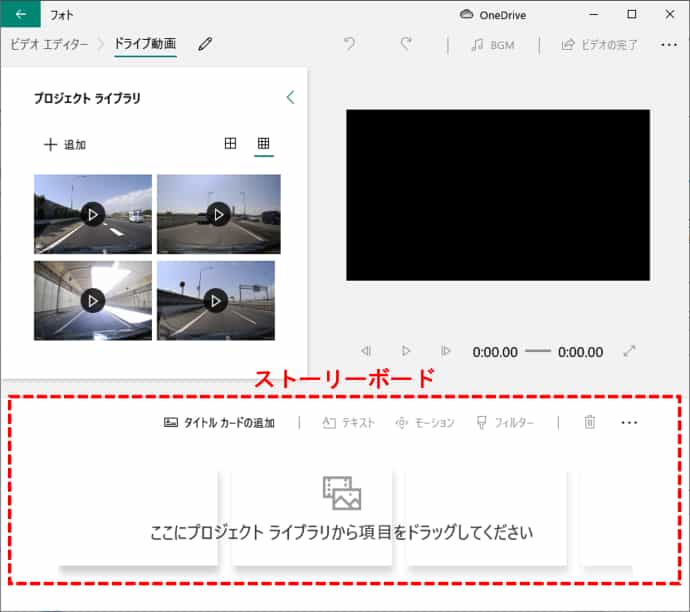
まず、プロジェクトライブラリに保管してある動画のうち、先頭に入れたいものをドラッグしてストーリーボードの一番左の白い四角に向かってドラッグします。下の画像のように、背後の白い四角が浮き出た状態になったらマウスボタンから手を離して大丈夫です。(最初にドラッグしたファイルはどこでドロップしても必ず一番左に入ります)
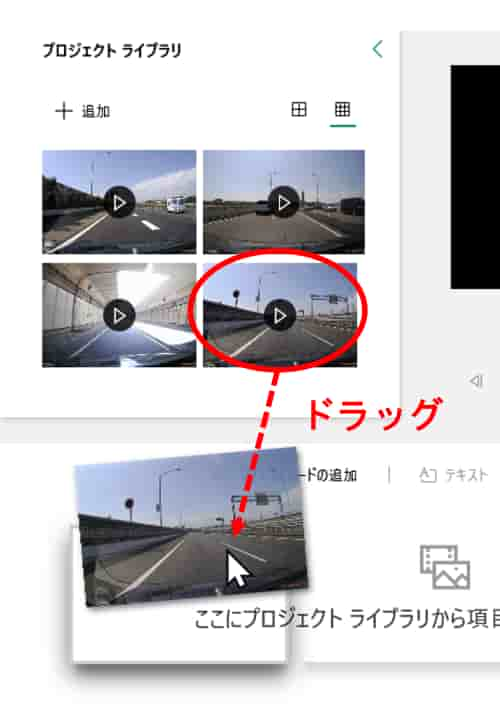
2番目・3番目以降のファイルも再生したい順にドラッグして並べていきましょう。
ストーリーボードに動画を並べると、下に青い横棒が表示されている動画がプレビューエリアに表示されます。別の動画をプレビューしたい場合はストーリーボード上の動画をクリックすれば切替できます。
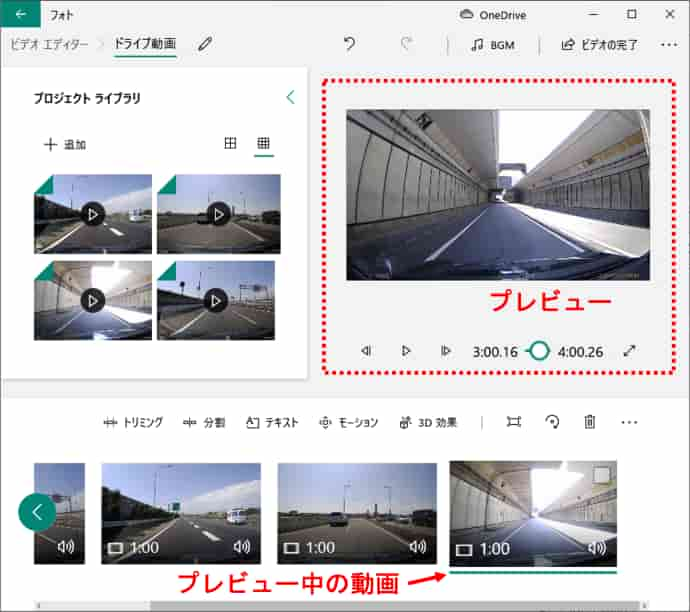
こちらはプレビューエリアにある各種ボタンの機能です。全体をつなげる前に、必要に応じてこれらを使用して内容を確認しておきましょう。
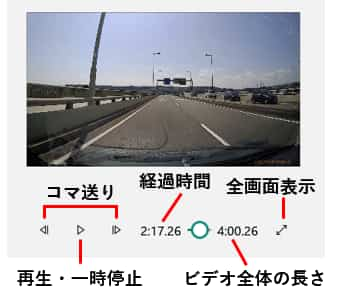
ストーリーボードの動画の順番を変更する
ストーリーボードに並べる順番を間違えていた場合は、ボード上でドラッグして位置を入れ替えしましょう。
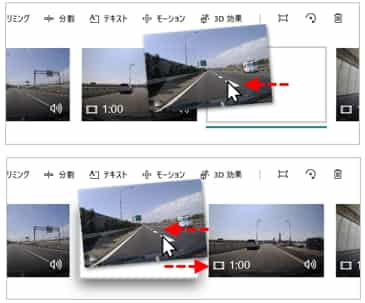
ストーリーボードから動画を削除する
ストーリーボードに不要な動画が入ってしまった場合は、削除したい動画の上にマウスポインターを合わせると右上にチェックボックスが表示されますので、クリックしてチェックマークを入れます。続けてストーリーボードの「削除」(ごみ箱)アイコンをクリックします。
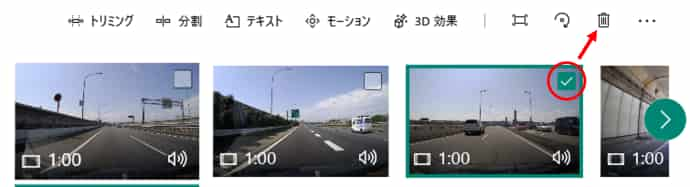
ちなみに、ストーリーボード上から動画を削除しても、ファイル自体が削除されるわけではありません。あくまで連続再生する動画の候補から外れるだけで、プロジェクトライブラリには残ります。間違って削除した場合は再度プロジェクトライブラリからドラッグしましょう。
※ストーリーボードに加えない不要な動画をプロジェクトライブラリから削除したい場合は、プロジェクトライブラリに置かれた動画の上で右クリック⇒「削除」をクリックします。(プロジェクトライブラリはあくまでストーリーボードに置く候補の一覧に過ぎませんので、結局使わなかったとしてもそのままにしておいて問題ありません)
動画をエクスポートする
ストーリーボードに動画を並べ終わったら、1本の動画としてエクスポート(出力)しましょう。
画面右上にある[ビデオの完了]をクリックします。
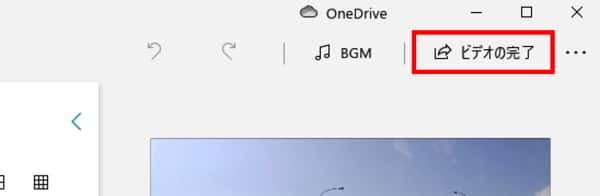
「ビデオの完了」ダイアログボックスが開きます。「ビデオの画質」は最初は「高」が選択されていますが、ボックスの下向き山括弧をクリックすると「中」「低」に変更することもできます。ここはお好みで設定してください。画質を選択したら[エクスポート]をクリックします。
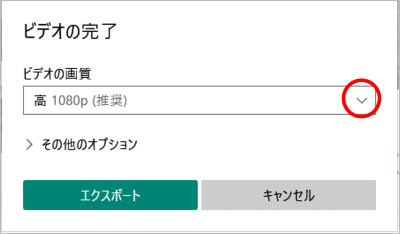
「名前を付けて保存」ダイアログボックスが開きます。ファイル名はプロジェクトを作成する時につけた名前がそのまま表示されますが、変更したい場合は直接入力しましょう。あとは保存場所を指定して[エクスポート]をクリックします。
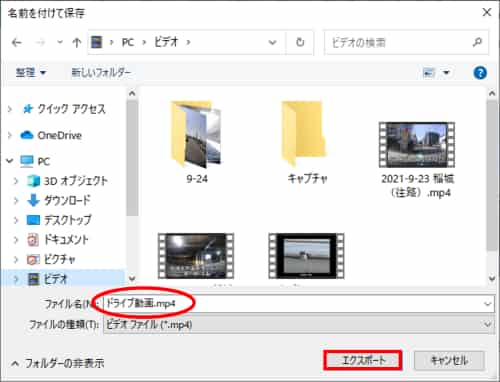
エクスポートが始まると下の画像のようなインジケーターが表示されます。完了まで何分くらいかかるかは、動画の数・画質・パソコンの性能によって変わりますので一概にこうとは言えないのですが、高画質の長い動画であれば普通に30分~1時間程度かかる場合もあります。お茶でも飲みながら気長に待ちましょう。
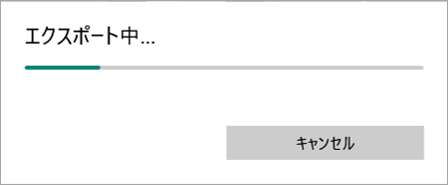
エクスポートが正常に終了するとフォトアプリで自動的に再生が始まりますので、出来栄えを確認しましょう。※保存された動画をエクスプローラーから直接ダブルクリックして開いた場合は、Windowsに設定された既定のアプリで再生されます。
動画を再編集したい時は?
動画を再編集したい時は、ビデオエディターを起動し、「マイ ビデオ プロジェクト」に表示されているプロジェクトをクリックします。
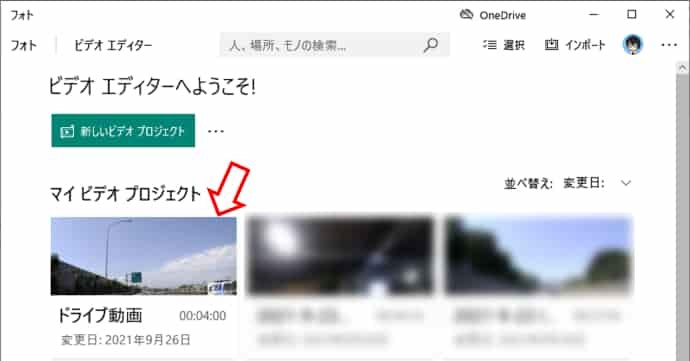
プロジェクト編集画面が開いたら適宜手直しした上で、再度エクスポートしましょう。(エクスポートした動画の直接編集はできません)
という事で、今回は細切れ動画をつなげるところまでを解説しましたが、ビデオエディターにはその他にもトリミング・テキスト(テロップ)の挿入・BGMの挿入など色々と便利な機能が備わっていますので、それらは後日別回にて順次アップしますね。
補足事項
フォトを起動してもビデオエディターがない場合は、アプリのバージョンが古い可能性がありますので、最新バージョンに更新してみてください。
(更新手順)
- Microsoftストア公式ページへアクセスし、自分のMicrosoftアカウントでログインします。
- 検索(虫眼鏡アイコン)をクリックし、検索ボックスに「フォト」と入力します。
- 「Microsoft フォト」をクリックします。
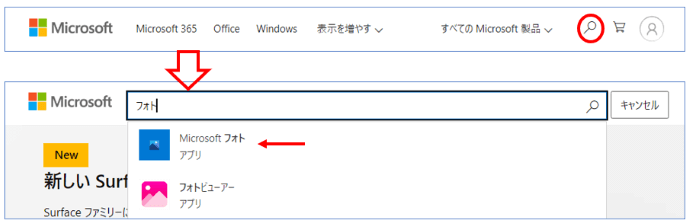
あとは、画面の指示に沿ってパソコンにインストールしてください。

