
スタンダードなマウスは左右にボタンがあり、中央にホイールがついています。このホイールは画面をスクロールしたい時にクルクル回して使うものですが、実はホイールだってボタンのように押すことができるのです。WEBサイトの閲覧時やExcelでページをスクロールする時に利用するととても便利ですので、ぜひ試してみてください。
WEBサイト閲覧中に押してみよう
通常のマウスポインターはこのような形ですが、
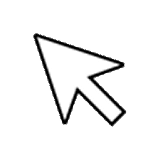
WEBサイトを開いている状態でホイールをカチっと1回押し込むと、このような形に変化します。
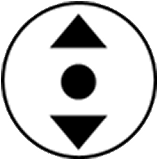
この形になったら、マウスホイールから指を離して大丈夫です。
そのまま、マウスを(ホイールでなく、マウスそのものを)手前方向に少し動かしてみてください。
すると、マウスポインターの形がこのように下方向を指した形になり、同時にページが下にスクロールしていきます。
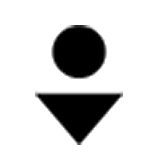
スクロールの速度は、ホイールを押した位置に近いところでマウスを止めると低速で動き、押した位置から離れるほど高速の動きになります。加減を見ながら動かしてみてください。
ある程度下まで行ったら、今度は手前とは逆方向にマウスを動かしてみましょう。ポインターの三角が上方向になり、ページが上にスクロールしていきます。
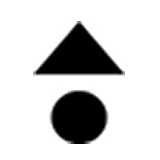
マウスポインターを元の形状に戻したい時は、マウスの左ボタンを押すか、ホイールをもう一度押してください。Escキーでも解除できますが、たぶん左クリックが一番簡単かな?と思います。
Excel使用時に押してみよう
なんと言っても、この機能が最も役立つのはExcel使用時ではないかと思います。Excelって縦長・横長の大きな表を作ることも多いのですが、画面に表示しきれていない行や列をスクロールで確認する際に使ってみてください。特にホイールを回しただけでは賄えない横スクロール時ではとても重宝します。
まず、Excelのワークシートを開いた状態でホイールを1回押してみましょう。すると、ポインターの形が下図のように変化します。WEBサイト上では上下の方向しかありませんでしたが、上下左右を向いた三角がありますね。これは、四方向どこでも行けまっせ!ということを表しています。
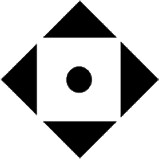
ではマウスを動かしてみましょう。最初にホイールを押した位置に上図のマークがそのまま残り、動かした方向に三角マークが分離します。
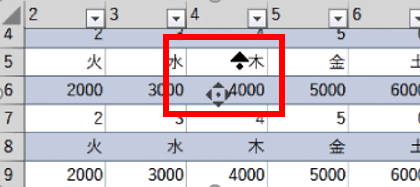
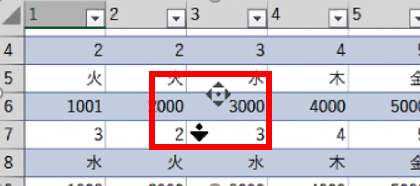
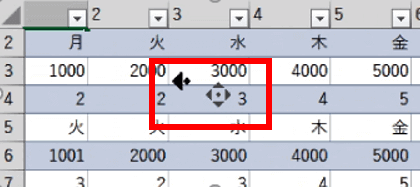
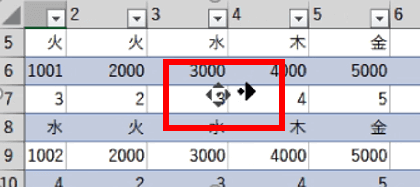
これはExcelをお持ちであればぜひ動きをご自身でも試してみていただきたいです。ツインビーとかグラディウスをやっててオプションが機体についた時を彷彿とさせます(古い)
スクロールスピードは、ホイールを押した位置に近いところでマウスを止めればゆっくり目に、離れた位置に動かせば速くなります。
解除は「左クリック」「ホイールをもう1度押す」「Escキーを押す」のいずれかお好きな方法でどうぞ。
Wordのページを開いてホイールを押した場合も、上下方向の三角がついた形状に変化し、そのままマウスを上または下に動かせばスクロールさせることは可能です。ただ、Wordとはちょっと相性が悪いのか、たまに何をしても通常のマウスポインターの形状に戻せなくなるバグが発生することがあるのでご注意ください。戻らなくなった時はWordを再起動しましょう。(2023年1月時点 Microsoft365のWordで発生している事象です。原因等なにかわかった事があれば追記します)
WEBページのリンクを新しいタブで開く時も便利!
マウスホイールにはもう一つ、WEBブラウザでリンク先を新しいタブで開くという隠れ機能があります。
Google Chrome(グーグルクローム)やMicrosoft Edge(マイクロソフトエッジ)でリンク先を新しいタブで開かないように設定している場合でも、リンク文字列にマウスポインターを合わせてホイールを押すと強制的に新しいタブで開くことができます。
また、ブラウザの「お気に入りバー」からサイトを開く時も、開きたいボタンにマウスポインターを合わせてマウスホイールを押せば、新しいタブで開けます。

