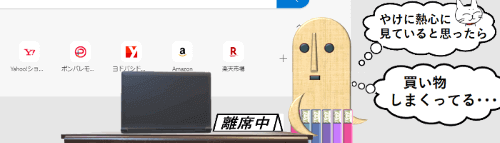
※本記事の内容はMicrosoft Edgeバージョン94.xxの仕様に基づき作成しています
Microsoft Edge(マイクロソフト エッジ)を使用中に、タブの隣にある「+」ボタンをクリックして新しいタブページを開くと・・・

検索ボックスの下にアイコンが幾つか並んで表示されます。(こちらの画像は画面スタイルを「シンプル」に設定していますが、「イメージ」や「ニュース」設定時でも同じような位置に表示されます)
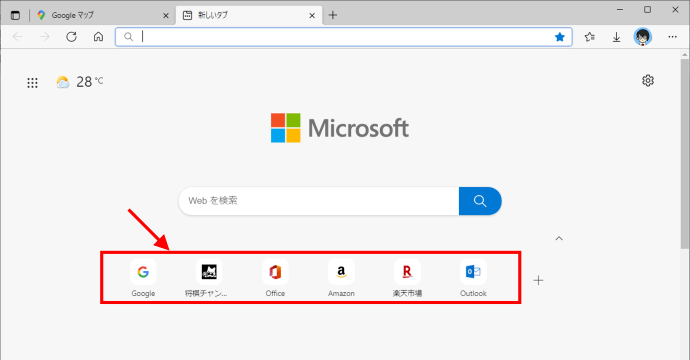
これは「クイックリンク」というもので、普段よくアクセスするサイトを中心にEdgeが自動的にあれこれ推察し、『このサイトへすぐにジャンプできるようにここにボタンを置いておくと便利なのでは?』と提案してきている状態です。
よく「お気に入り」に登録したものがランダムに表示されていると誤解されやすいのですが、よく見てみると、お気に入りに登録した覚えのないサイトのアイコンも表示される場合もあります。
しかし、普段よく使うページはお気に入り登録していれば事足りますし、家族と一緒に1台のパソコンを使っていたり、WEB会議で画面共有するなどブラウザが他人の目に触れる機会があると「行動パターンを見られているようで嫌」と感じる方もおられます。
クイックリンクは簡単に表示非表示を切り替えることができますので、表示したくない場合は以下の手順で設定変更を行ってください。
●クイックリンク自体を表示しない設定にする
クイックリンクの領域自体を非表示にする設定です。
新しいタブページの右上にある歯車アイコン「ページ設定」をクリックします。
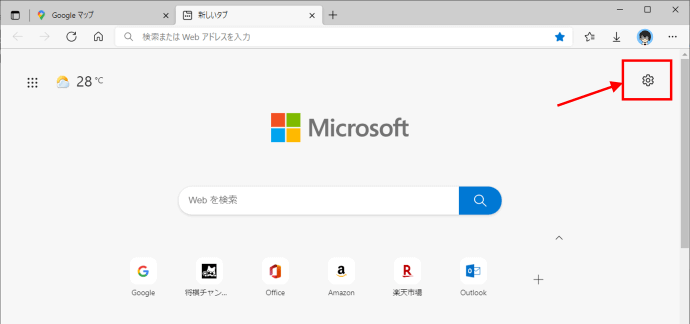
画面レイアウトで「カスタマイズ」をクリックします。
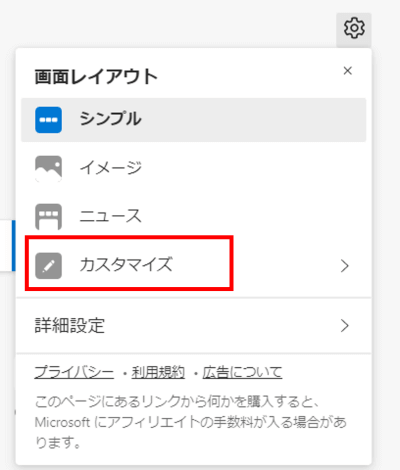
「クイックリンク」の行にある下向き山括弧をクリックします。
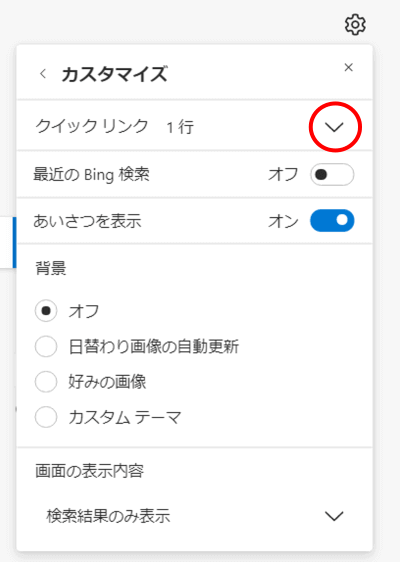
ドロップダウンリストで「オフ」をクリックします。
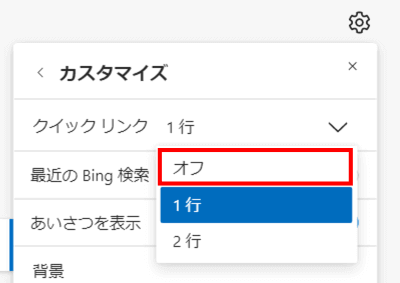
ページの何もないところをクリックするか、「カスタマイズ」の右にある「×」ボタンでページ設定を閉じましょう。
クイックリンクの表示が完全に消えました。以降、新しいタブページを開いてもクイックリンクは表示されません。
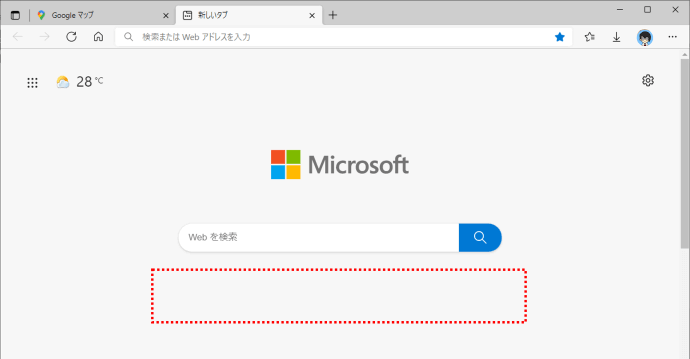
元に戻したい時は、「ページ設定」⇒「カスタマイズ」⇒「クイックリンク」の行の下向き山括弧をクリックして「1行」もしくは「2行」を選択しましょう。
●クイックリンクのアイコン表示を一時的に隠す
クイックリンクはそのまま残しておきたいけれど、一時的に表示を隠したい場合は、検索ボックスとアイコンの間、右側寄りに上向き山括弧がありますので、そこをクリックしましょう。
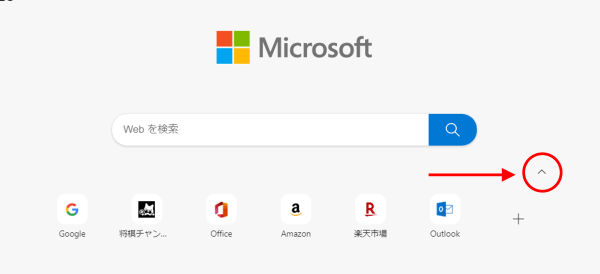
クイックリンクのアイコンが隠れ、かわりに「クイックリンク」というガイド文字が表示されました。再度表示したい時は「クイックリンク」の文字もしくは横にある下向き山括弧をクリックすれば元に戻ります。
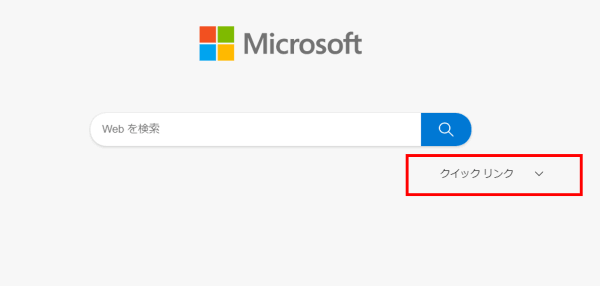
尚、この一時的な表示非表示はタブページごとの設定になります。あるタブページでは隠していても、新しいタブページを追加で開いた時はクイックリンクは表示された状態になります。

