
本日のお題は、Microsoft Edge(マイクロソフト エッジ)のバージョン90以降で導入された、画面の右上にぽこんと出てくるダウンロード履歴の使い方です。
ダウンロードしたファイルを一覧表示するだけでなく『ファイルを開く』『ダウンロード先のフォルダを開く』『ファイルを削除する』といった各種操作が行えます。
※解説画像はMicrosoft Edge バージョン 121.0.2277.83、2024年1月時点の仕様です。
ダウンロードを行った時の動き
WEBサイトのダウンロードリンクをクリックしダウンロードが開始されると、履歴のポップアップが画面右上に現れます。ダウンロード中はインジケーターで進行状況が表示されます。
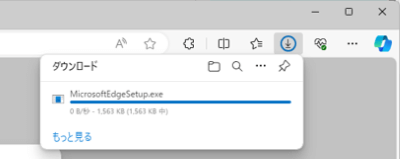
ダウンロードが完了するとインジケーターが消え、ファイル名の下に「ファイルを開く」という青い文字が表示されます。
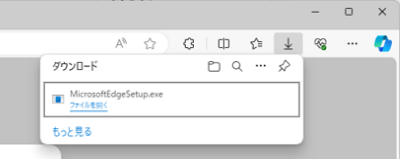
ダウンロードされたファイルの保存先は、Windowsの既定のダウンロードフォルダ(エクスプローラーのナビゲーションウィンドウで「PC」の階層下にある「ダウンロード」フォルダ)になります。
※Edgeのダウンロード設定画面で「場所」を変更した場合は指定したフォルダに保存されます。
ダウンロード履歴の各種メニューの使い方
履歴の上をポイントする(マウスポインターを当てる)と、マウスポインターが指差し型に変わり、右側に2つアイコンが表示されます。
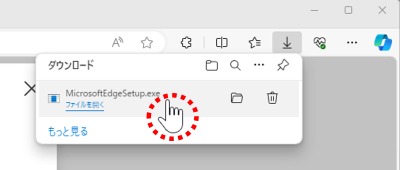
ファイルの操作はこの指差し形状の状態のマウスを左右に動かして操作したいメニューアイコンをクリックします。
ファイルを開く
「ファイルを開く」の青文字をクリックすると、ダウンロードしたファイルを直接開くことができます。
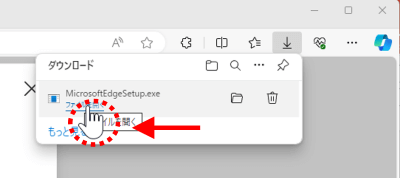
・文書ファイルや画像ファイル、音楽ファイルなどはファイル拡張子に対応しているアプリが起動して開きます。
・PDFはファイルの内容が新しいタブで表示されます。ただし、Edgeの設定でPDFをブラウザで開かないようにしていた場合は、Acrobat DCなどファイルタイプに紐づけたアプリケーションが起動して開きます。(参考回:PDFをブラウザで開かないようにしたい)
・「.exe」拡張子のプログラムファイルはインストーラーが起動してインストールが始まります。
・「.zip」拡張子の圧縮フォルダは、エクスプローラーの圧縮フォルダーツールが自動的に起動し、フォルダ内のファイルが一覧表示されます。
フォルダーに表示
「フォルダーに表示」アイコンをクリックすると、エクスプローラーが起動してダウンロード先のフォルダが開きます。
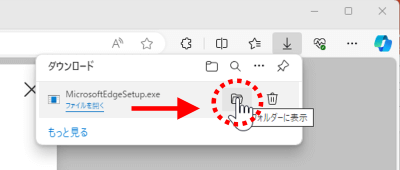
ダウンロードしたファイルの種類などを確認したい時や、ファイルをすぐ他のフォルダに移動したい時などに使うと便利です。
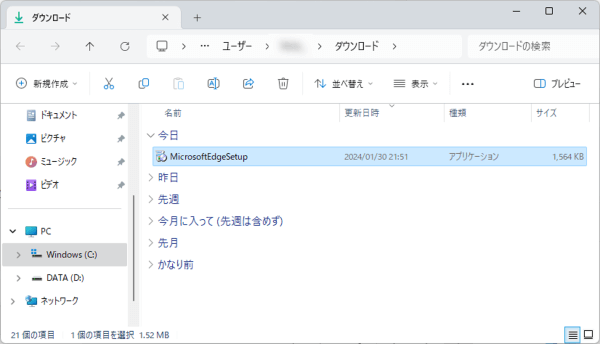
ファイルの削除
「ファイルの削除」をクリックすると、ダウンロードしたファイルが削除されます。
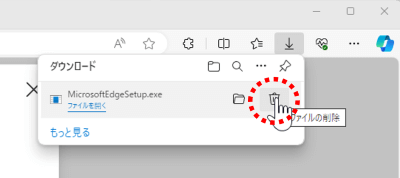
削除されたファイルはファイル名に取消線が入り、「ファイルを開く」が「削除しました」という文言に変わります。
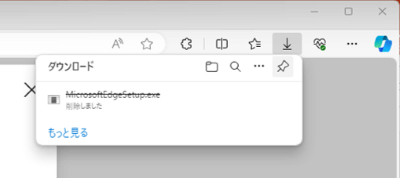
この操作を行うと、ダウンロード先のフォルダからファイルが削除されます。エクスプローラーから削除した時と異なり、ごみ箱は経由せず完全削除されますので、もし誤って削除した場合は再度ダウンロードを行ってください。
エクスプローラーでダウンロード先のフォルダを開いてファイルを削除した場合は、ダウンロード履歴の表示も「削除しました」に変化します。
ダウンロード履歴をピン留めする
ダウンロード履歴の右上に表示されているピン留めアイコンをクリックすると、ダウンロード履歴ウィンドウが画面右側に固定されます。
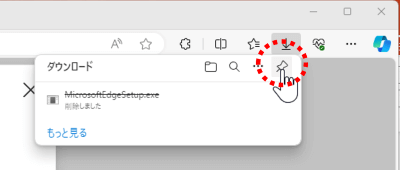
固定を解除したい時は「ピン留めを外す」、ダウンロード履歴を閉じる時は「×」をクリックします。(ダウンロードアイコンを再クリックしてもウィンドウを閉じることができます)
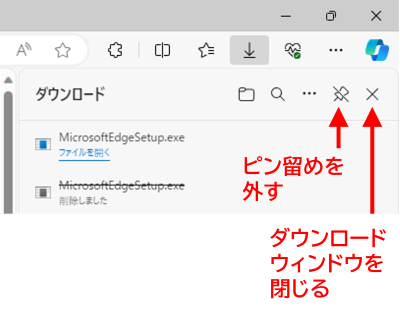
ピン留めは一見便利そうにも見えますが、かなり画面領域を食ってしまうので、使いどころがなかなか難しいかもしれません。せめて横幅を好きなサイズに変更できるといいんですけどね。
ダウンロード履歴の再表示
ダウンロード中に表示されていた履歴は、他のタブをクリックしたりページ移動などの操作を行うと表示が消えますが、ツールバーに表示されているダウンロードアイコンをクリックすれば再表示できます。
ダウンロードが完了したあとで他の操作を行い、ダウンロード履歴もダウンロードアイコンも画面から消えてしまった場合は、まず画面右上にある三点リーダーアイコン「設定など」をクリックし、メニューにある「ダウンロード」をクリックすると表示されます。
ダウンロードアイコンをツールバーに表示する
ダウンロード履歴を毎回「・・・」から開き直すのが面倒だという方は、ダウンロードアイコンをツールバーに常に表示しておくと便利です。
「・・・」(設定など)をクリックしてメニューを開き、「ダウンロード」の上で右クリック⇒「常にツールバーに表示」をクリックします。
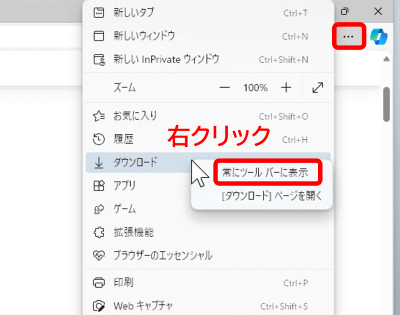
ツールバーにダウンロードアイコンが表示されたら、以降はここをクリックするだけでダウンロード履歴の表示/非表示が行えるようになります。
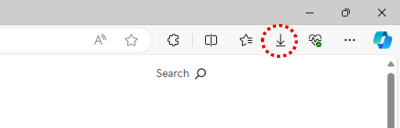
ダウンロード履歴の削除
ダウンロードを複数回行うと、ダウンロード履歴にはダウンロードしたファイル情報が積み上がっていきますが、履歴が増えすぎるとファイルが探しづらくなるなどの弊害が起こりますので、ある程度たまったら不要な履歴は削除しておくと良いでしょう。
履歴を1件ずつ個別に削除したい場合は、削除したいファイルの上で右クリック⇒「一覧から削除」をクリックします。
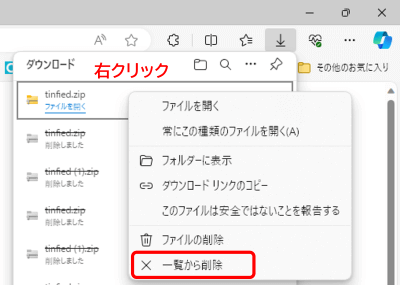
すべての履歴を一度に削除したい場合は、ダウンロード履歴のウィンドウ内にある三点リーダーアイコン「・・・」(その他のオプション)をクリックし、「すべてのダウンロード履歴を消去する」をクリックします。
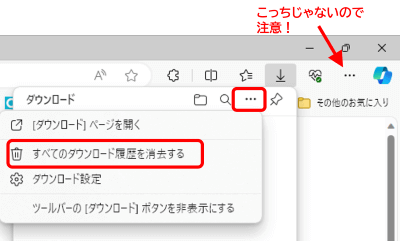
確認メッセージが表示されたら「すべて削除」をクリックします。これで履歴は真っさらの状態になります。
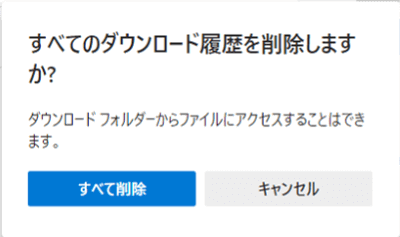
尚、確認メッセージにある通り、履歴の削除は「ファイルの削除」とは意味合いが異なります。あくまでダウンロードを行ったという履歴が消えるだけなので、ダウンロード先のフォルダにはファイルが残っています。履歴削除後にファイルを操作したい場合は、エクスプローラーから行いましょう。

