
※解説画像はWindows11 Home バージョン24H2 2024年9月時点の仕様になります。
Windowsパソコンで日本語入力システムは「Microsoft IME」を使用している場合、文字確定後に変換のやり直しを行いたければ[変換]キーを押せば変換候補を再表示することができます。また、ひらがなを入力して[無変換]キーを押すとカタカナ一発変換ができます。
ところが、ちゃんとIMEを使っているはずなのに、[変換]を押しても再変換候補が出ない/[無変換]を押すと日本語のオンオフが切り替わってしまうといった問題が発生することがあります。その際は、以下の手順でIMEの設定を確認してみてください。
タスクバーの右側、IMEのアイコン(「A」もしくは「あ」の上)で右クリックし、開いたメニューにある「設定」をクリックします。
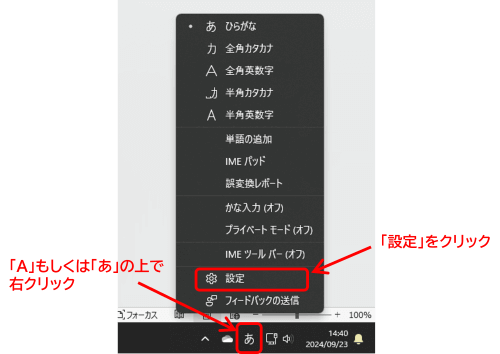
Windowsの設定「時刻と言語>言語と地域>Microsoft IME」の画面が開きますので、上から2番目にある「キーとタッチのカスタマイズ」をクリックします。
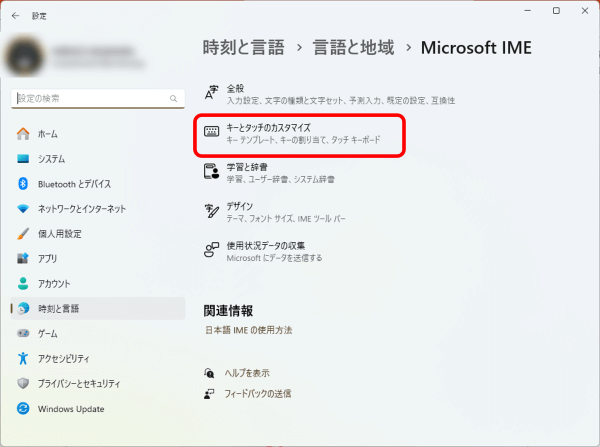
次の画面で注目していただきたいのが「キーテンプレート」に何が設定されているか、です。普通はここで「Microsoft IME」が選択されているはずですが、何かの拍子に別のものが選択されてしまっている場合があります。
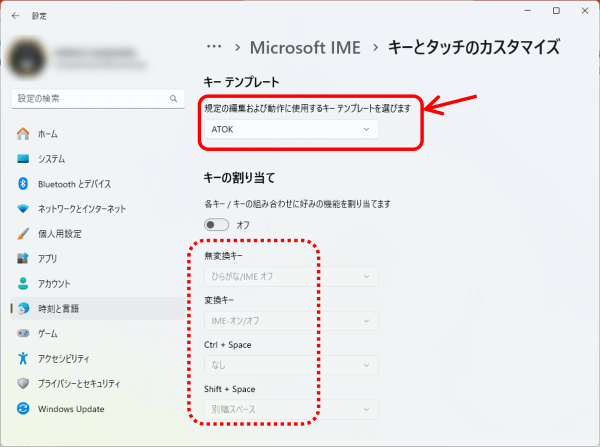
こちらの例では「ATOK」が選択されていますが、これは『日本語入力はIMEを使っているけれどキーの動作はATOKを使う時の仕様になっている』状態を指します。少し下の方にグレーアウトしている文字がいくつか見えますが、ATOKのキー動作は初期状態で「無変換キー」がひらがな/IME オフ、「変換キー」はIME オン/オフ が割り当てられていますね。まさに今起こっている事態そのものです。
ということで、「ATOK」と表示されているボックスをクリックし、選択肢の中から「Microsoft IME」をクリックして変更しましょう。
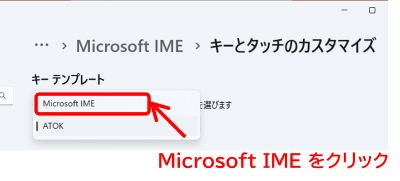
すると、キーの割り当ては「無変換キー」がひらがな/カタカナ、「変換キー」は再変換に変わりました。Windowsの設定は[OK]ボタンはありませんので、そのまま右上の「×」をクリックして閉じましょう。
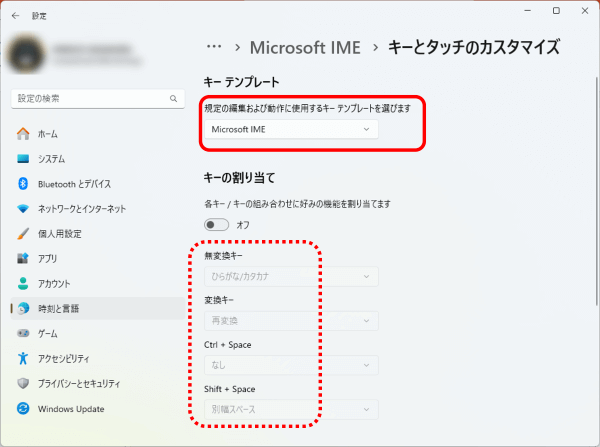
これで[変換][無変換]キーの動作は元に戻ります。何かおかしい?と思ったらこちらの設定を確認してみてください。

