
今回のお題は文字入力時にキー操作で「半角英数字/直接入力」「ひらがな」「全角カタカナ」「全角英数字」「半角カタカナ」の各モードに切り替える方法です。
Windowsではファンクションキーを使った文字種の変換が使えますので、わざわざ入力モードを変更して打つ機会はあまりないかもしれませんが、特定の文字種で打ち続ける必要が生じた際に『あれ!?どうやって変えるんだっけ』と迷ってしまった時は参考にしてみてください。
※本記事の内容は、Windows10 バージョン20H2(新しいMicrosoft IME)で一般的な109・106キーボード使用時を想定して作成しています。ご自身のパソコンで動作を確認される場合は、メモ帳、メール作成画面、Wordなど文字入力が行えるアプリを起動して試してくださいね。(意外と忘れがち)
半角英数字(直接入力)
Wordなどの起動と同時にひらがなモードになる仕様のアプリを除き、ほとんどの場合はタスクバーのIMEアイコンが半角の「A」の状態からスタートします。これが「半角英数字/直接入力モード」です。

半角英数字/直接入力モードとはすなわち「日本語入力がオフになっている状態」を指します。他の入力モードを使用中に半角英数字に戻したい時は、[半角/全角 漢字]キー もしくは[CapsLock 英数]キーを押して日本語をオフにしましょう。
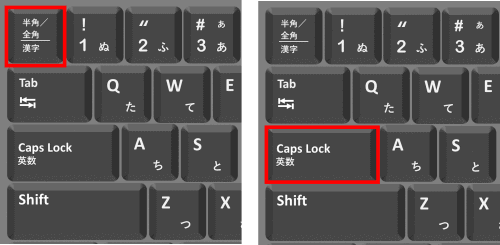
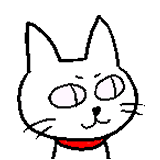
Windows10なら[CapsLock 英数]キーでも日本語入力のオンオフ切替ができるんだ!
[半角/全角 漢字]キーはキーボードの上段隅っこにあるから指が届きづらいという人は、[CapsLock 英数]キーを使うとやりやすいと思うよ!
ひらがな
キーボード最下段にある[カタカナひらがなローマ字]キーを押すと、「ひらがなモード」になります。
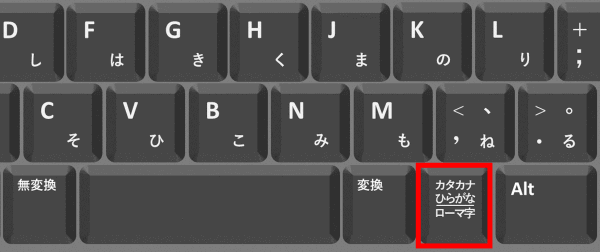
タスクバーのIMEアイコンは「あ」の表示になります。

ところで、『ひらがな入力にする時は[半角/全角 漢字]キーを押す』と覚えていらっしゃる方も多いのですが、[半角/全角 漢字]キーは日本語入力のオンとオフを切り替えるもので、押した時に常時日本語が「ひらがな」になるとは限りません。
例えば、「全角カタカナモード」に変更して文字を入力していたとします。
途中で[半角/全角 漢字]を押して日本語入力を一旦オフにした後、再度[半角/全角 漢字]を押すと、直前に使用していた「全角カタカナモード」に戻るという動きになります。
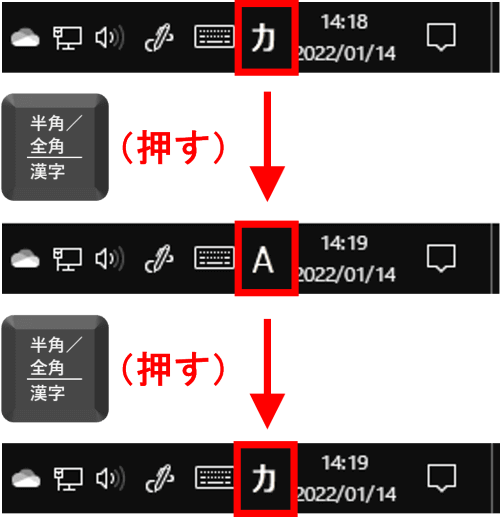
※[CapsLock 英数]キーで日本語オンオフを切り替えた時も同様の動きになります
一方、[カタカナひらがなローマ字]キーは、キーを押す前の状態が日本語入力オンでもオフでも、どのような入力モードになっていたとしても、押せば確実に「ひらがなモード」に切り替えられます。
従って、『ひらがな入力にする時は[カタカナひらがなローマ字]キーを押す』と覚えておいた方が混乱せずに済むのではと思います。
全角カタカナ
[Shift]キーを押しながら[カタカナひらがなローマ字]キーを押すと、「全角カタカナモード」になります。
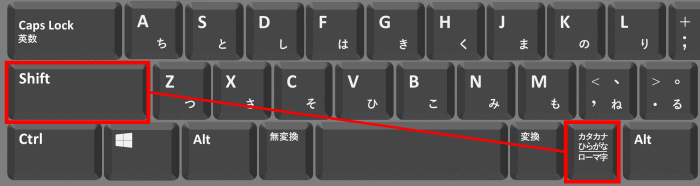
※画像は左Shiftキーになっていますが、右Shiftキーでもどちらでも大丈夫です。
IMEのアイコンは全角の「カ」の表示になります。

全角英数字
[Shift]キーを押しながら[無変換]キーを押すと、「全角英数字モード」になります。
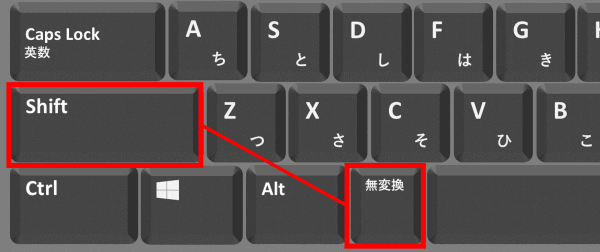
IMEのアイコンは全角の「A」の表示になります。

全角英数字は一見すると「半角英数字」の仲間のようにも見えますが、定義上は「日本語」扱いです。
そのため、全角英数字モードの状態から[半角/全角 漢字]キー もしくは[CapsLock 英数]キーを押した時は、半角英数字/直接入力⇔全角英数字が切り替わる動きになります。

その他、
・入力した文字は[Enter]キーで確定する必要がある
・入力中にスペースキーを押すと変換操作にはならずスペース文字がそのまま入力される
といった特徴があります。
半角カタカナ
「半角カタカナモード」は、日本語入力オンの状態(ひらがなや全角カタカナ)で[無変換]キーを押して切り替えます。
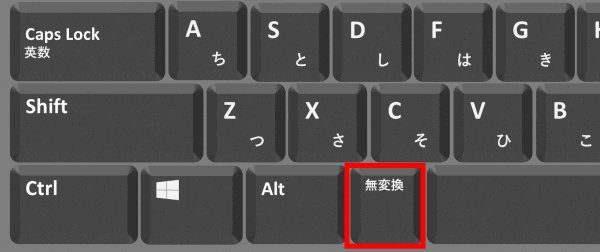
[無変換]キーを押すごとにひらがな⇒全角カタカナ⇒半角カタカナ⇒ひらがな・・・と順番に切り替わりますので、
・ひらがなモードから半角カタカナモードにするなら[無変換]を2回押す
・全角カタカナモードから半角カタカナモードにするなら[無変換]を1回押す
というように操作します。
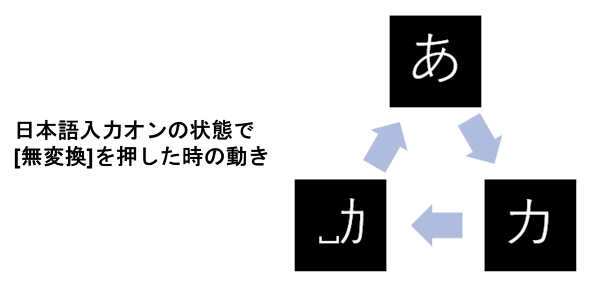
IMEのアイコンは半角の上向き角カッコと半角の「カ」が組み合わさった表示になります。

補足:数字入力について
数字はキーボード上段の数字キーを使って入力する場合、入力モードが全角の文字種になっている時は全角に、半角の文字種になっている時は半角になります。
テンキーで数字を入力する場合は、IMEの既定の設定では入力モード問わず半角で入力されるようになっています。

