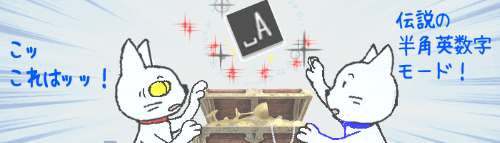
※こちらの内容はWindows10 バージョン20H2/新しいMicrosoft IMEでの操作を想定して作成しています。
キーボードのスペースキーを押して入力するスペース文字は、IMEの既定の設定では入力モードを全角文字種にしている時は全角に、半角文字種にすると半角になります。

※上図はスペースの違いがわかるようにWordで編集記号をオンにして入力した例です。
□は全角スペース、・は半角スペースを表します。
しかし、データ入力を行う時はこの入力モード依存の動きがちょっと厄介に感じることもあるんですよね。例えば「氏」と「名」の間に半角スペースという決まりがあったとしたら、ほとんどの場合Shiftを押しながらスペースキーを押さねばなりません。
スペース文字はIMEの設定で常に半角(もしくは常に全角)になるように変更することができますので、日頃しょっちゅうShiftを押しているという方は、普段メインで使う方に固定しておくと作業がやりやすくなると思います。
スペースを常に半角で入力する
まずはスペースを常に半角で入力する設定から見ていきましょう。
タスクバーのIMEアイコンの上で右クリックし、「設定」をクリックします。
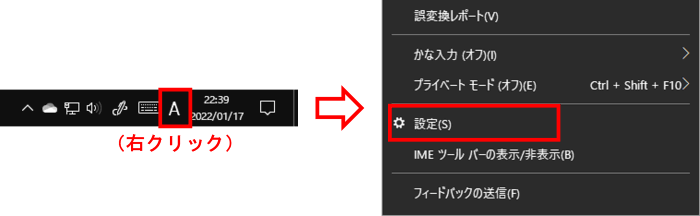
Microsoft IMEの設定画面が開いたら「全般」をクリックします。
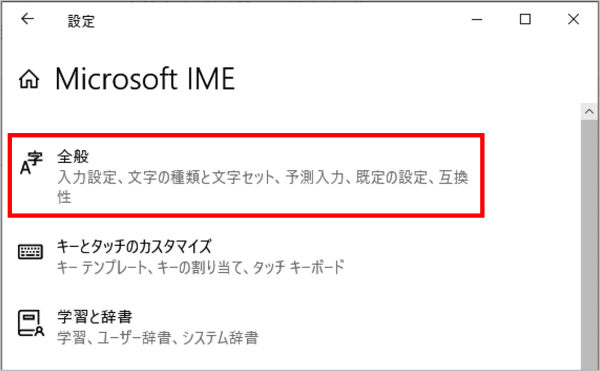
入力設定にある「スペース」の欄を確認しましょう。既定は「現在の入力モード」が選択されていますが、これが「全角文字の時は全角、半角文字の時は半角」になる所以です。
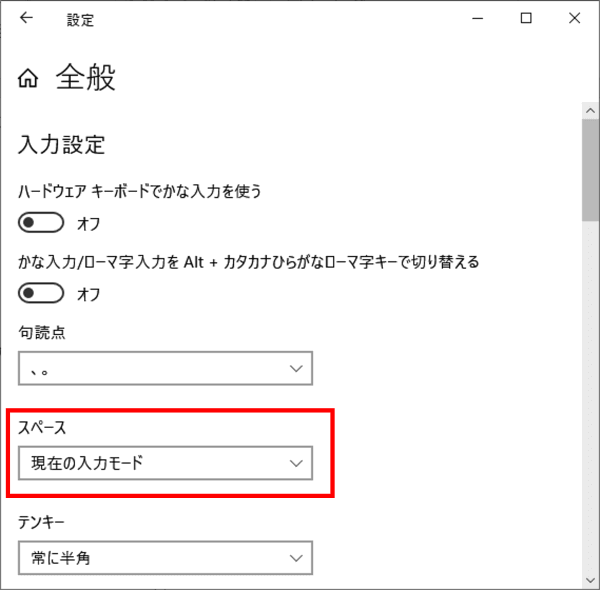
「スペース」の設定ボックスをクリックすると「現在の入力モード」以外に「常に全角」「常に半角」の選択肢が出てきますので、「常に半角」をクリックして設定します。(この画面は[OK]ボタンはありませんので、選択したと同時に設定が反映します)
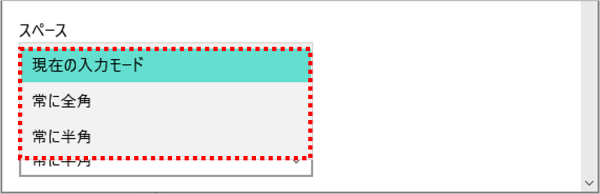
では、全角文字種の入力モードにして試してみましょう。スペースキーを押すと、すべて半角で入力されるようになりました。
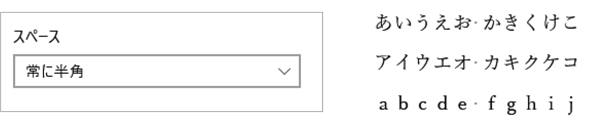
※「常に半角」に設定したあとで全角スペースを入力したい時はShiftを押しながらスペースキーを押しましょう。
スペースを常に全角で入力する
Microsoft IMEの設定画面「全般」でスペースの欄を「常に全角」に設定すると、「半角カタカナモード」にしている時でもスペースは全角で入力されるようになります。

※「常に全角」に設定したあとで半角スペースを入力したい時はShiftを押しながらスペースキーを押しましょう。
ところで、半角文字にはもうひとつ「半角英数字」がありますが、現行の新しいIMEでは、スペースを「常に全角」設定にしていても、半角英数字モードでは半角スペースしか入れられません。
もしどうしても「半角英数字で打ちつつもスペースは全角で入れたい」という事であれば、Windows10 バージョン1909以前で使われていた旧IMEに戻す必要があります。
以下に手順を書いておきますので参考にしてください。
半角英数字モードで全角スペースを打つための設定(旧IME)
タスクバーのIMEアイコン上で右クリック⇒「設定」⇒IMEの設定が開いたら「全般」をクリックします。
画面を下にスクロールすると、「以前のバージョンのMicrosoft IMEを使う」という項目が出てきますので、スピンボタンをクリックしてオン(青色)にします。(確認メッセージが出たら[OK]をクリックしてください)
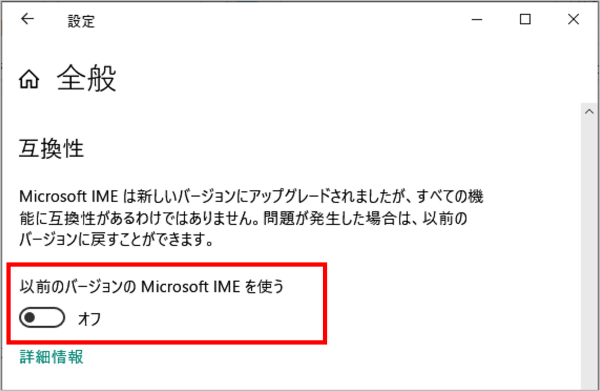
「詳細設定」の位置に青文字で『詳細設定を開く』というメニューが表示されますのでクリックします。
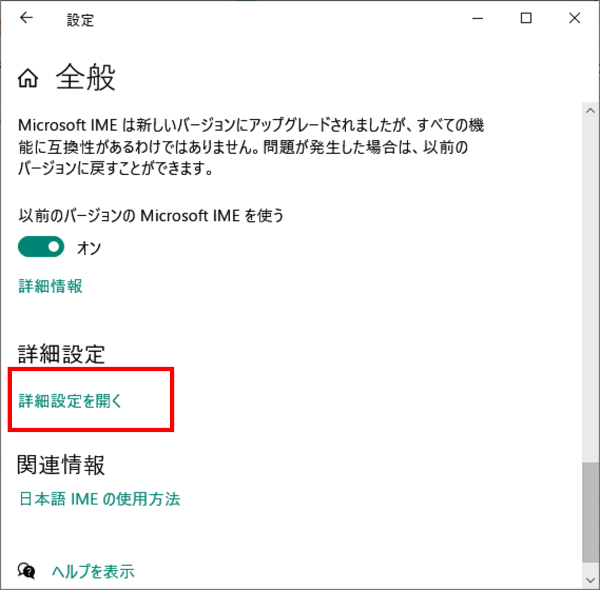
「Microsoft IMEの詳細設定」ダイアログボックスが開いたら以下のように設定します。
・入力設定 「スペースの入力」のドロップダウンリストを開いて「常に全角」を設定
・編集操作 「直接入力モードを使用しない」のチェックを外す
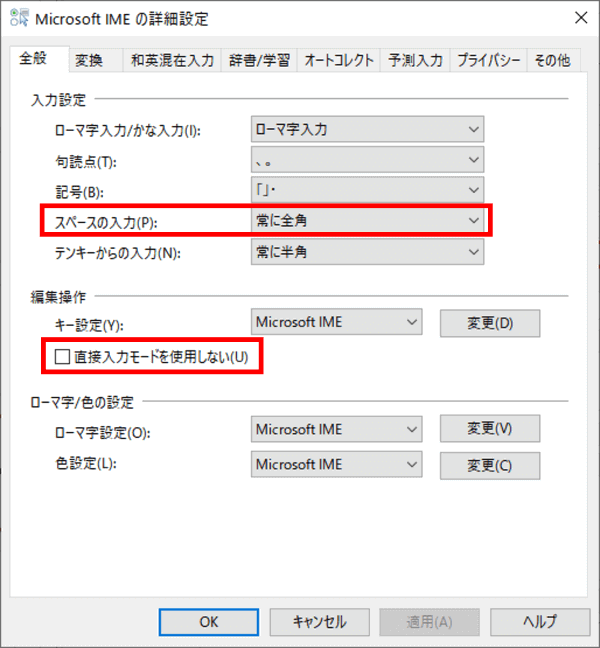
設定が終わったらダイアログボックスは[OK]をクリックして閉じます。
「直接入力モードを使用しない」のチェックを外すと、「直接入力モード(日本語入力オフ)」とは別に「半角英数字モード」が使えるようになります。(20H2以降のIMEではこの使い分けが出来なくなっています)
直接入力(日本語入力オフ)の状態ではスペースは半角でしか入力できませんが、「半角英数字モード」にすると、スペースが全角で打てるようになります。
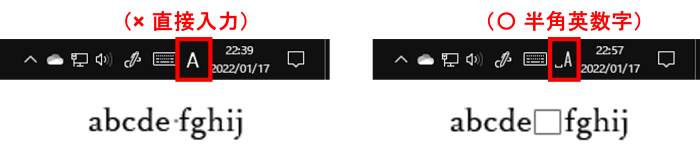
※半角英数字モードにする場合は、
・タスクバーのIMEアイコンの上で右クリックして「半角英数字」を選択する
・日本語入力オン(ひらがなモード)の状態からShift+無変換を2回押す
などの操作で切り替えられます。

旧IMEの「Microsoft IMEの詳細設定」を開きたい時は、タスクバーのIMEアイコンの上で右クリック⇒プロパティ⇒詳細設定を順にクリックしよう。
一旦以前のIMEに変更したけどやっぱり新しいIMEに戻したい時はこちらの回にやり方が書いてあるので参考にしてね。
【Windows10】IMEを以前のバージョンから最新版にする手順

