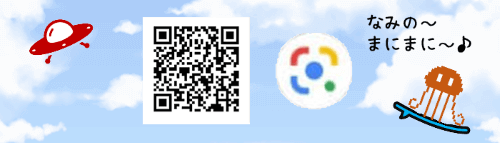
今回のお題は、GoogleレンズでQRコードを読み取る手順です。Androidスマートフォンをお使いであれば、わざわざ読み取り専用アプリをインストールしなくて済むのでとても便利ですよ。
※解説画像はAndroid10スマートフォン(Xperia)を使用しています。
※Googleレンズの仕様は2021年7月現在のものになります。
※「QRコード」は株式会社デンソーウェーブの登録商標です。
Googleレンズはどこから起動できる?
Googleレンズは、Googleアシスタント/Googleアプリから起動できます。
Googleアシスタントから起動する
[ホーム]ボタンを長押ししてGoogleアシスタントを起動します。

Googleレンズのアイコンをタップします。
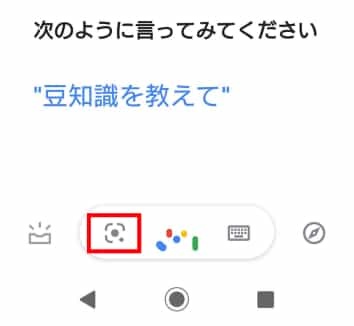
Googleアプリから起動する
お手持ちのスマートフォンのホーム画面にこちらの画像のような検索ウィジェットが出ている場合は、左端にある「G」のマークをタップします。
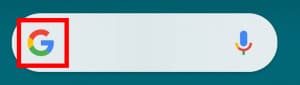
検索ウィジェットがない時は、アプリ一覧からGoogleアプリを探してタップします。(ホーム画面に「Google」というアプリフォルダがあればその中に入っています)
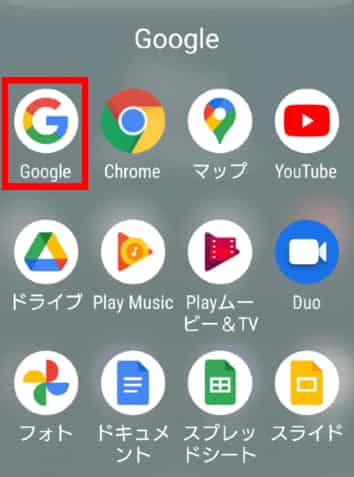
Googleアプリが起動したら、検索ボックスの右側、マイクボタンの隣にGoogleレンズのアイコン(下図赤枠部分)がありますのでタップしましょう。(ホーム長押しのアイコンと微妙に違うところが謎ですが・・・)
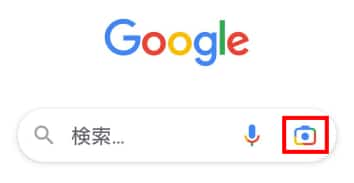
こちらが起動時の画面です。スマートフォンをQRコードにかざして読み取る時は「カメラで検索しましょう」の上にあるシャッターボタンをタップします。
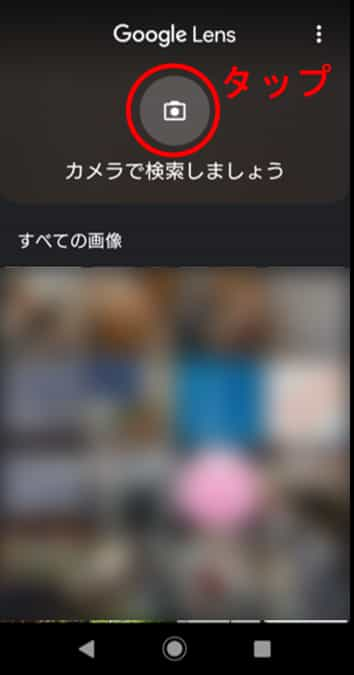
カメラが起動し、スタンバイ状態になります。
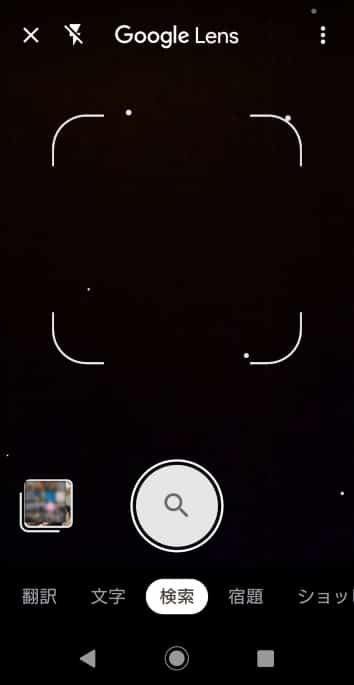
では、続けてQRコードを読み込んでみましょう。
GoogleレンズでQRコードを読み込む
白い枠内にQRコードが入るようにスマートフォンをかざし、シャッターボタンをタップします。ピントが合わずうまく読み込めない時はスマートフォンをゆっくり近づけたり離したりして調整しましょう。
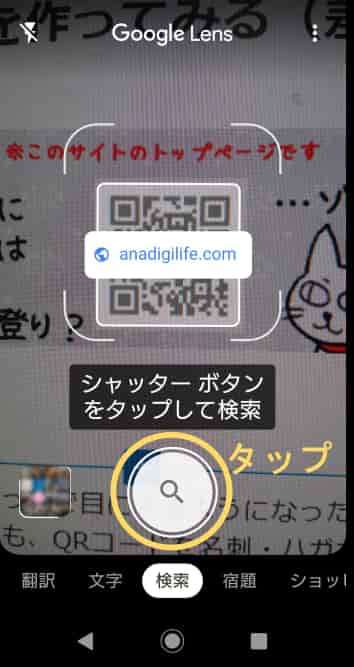
※ここではサンプルとしてこのサイトのURLが入っているQRコードを読んでいます
QRコードの上に表示されているURL もしくは画面下方の「ウェブサイト」をタップするとサイトが表示されます。
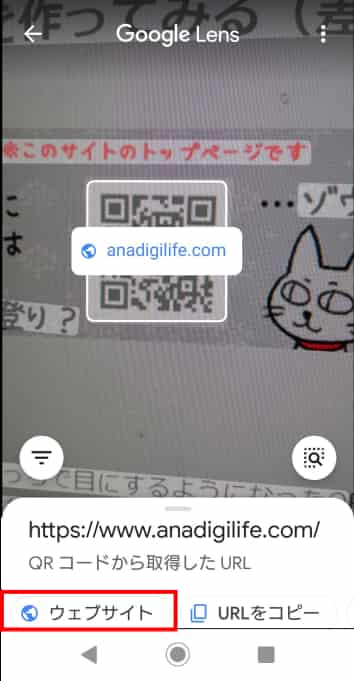
ちなみに「URLをコピー」をタップすると、そのURLが一時的にスマートフォンに保存されます。メールやLINEメッセージ本文にURLを貼り付けたい時などに活用しましょう。
閲覧中のサイトにあるQRコードを読み込む
さて、ここまでは「スマートフォンをQRコードにかざして読む」という手順でしたが、スマートフォンでWEBサイトを閲覧している時にページ内にQRコードを見つけて読み取りたい時はどうしましょう?
そんな時もGoogleレンズがあれば大丈夫!画面上にあるQRコードの部分を長押し(ロングタップ)してみてください。
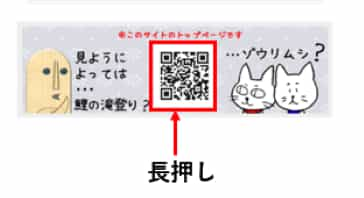
画面を長押ししてから指を離すとメニューが表示されますので、「Googleレンズで検索」という項目をタップしてみましょう。
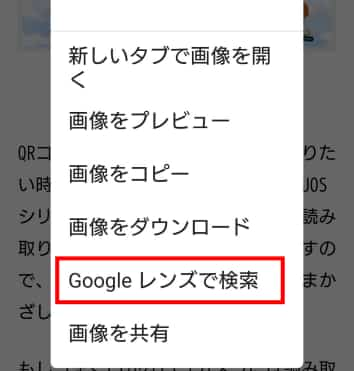
Googleレンズが画面に表示されている情報を検索し始めます。うまく読み取れたら、QRコードの上にURL等が表示され、画面下方に「WEBサイト」「URLをコピー」のメニューが出てきますので、QRコードの上に表示されたURL もしくは「ウェブサイト」をタップすればサイトを開くことができます。これは何気に便利です。
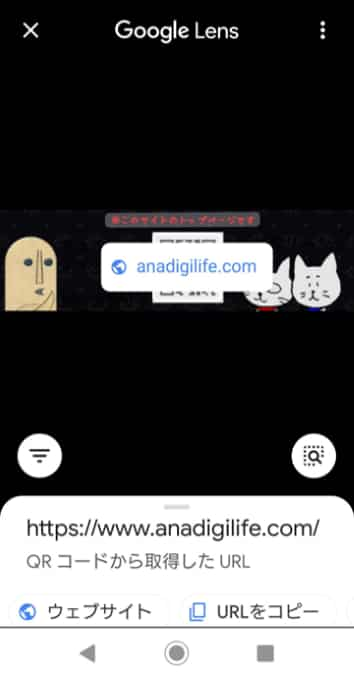
※スマートフォンでこの記事をご覧になっている方は、この記事のタイトル下にある画像のQRコードでテストできますので試してみてくださいね。
画面長押しでQRコードが読み取れない場合は?
スマートフォンの画面上にあるQRコードが小さすぎる場合や、LINEのトーク画面に送られてきたQRコード入りの画像などは、長押ししても全く反応しなかったり、反応しても「Googleレンズで検索」のメニューが出て来ないこともあります。
その時は、まずQRコードのスクリーンショットを撮影してみてください。(スクリーンショットの撮り方は機種によって異なるのでメーカーのサイトや取扱い説明書などで確認してください。また、QRコードは小さすぎると読み込みできませんので、必要に応じ画面をピンチアウトして拡大した状態でスクリーンショットを撮ってください)
スクリーンショットを撮ったらGoogleレンズを起動し、シャッターボタンの下に表示された画像の一覧からQRコードのスクリーンショット画像をタップします。
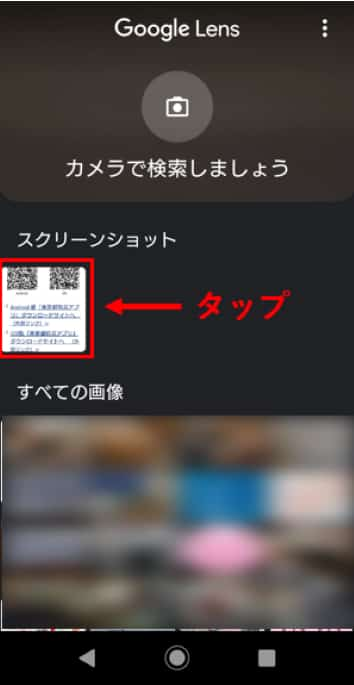
Googleレンズの画面検索が始まりますのでそのまま少し待ち、QRコード上にURLが表示されたら直接タップしましょう。
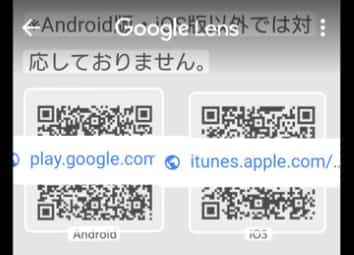
今回はQRコードメインのお話でしたが、Googleレンズでは商品に貼ってあるバーコードなども読み込む事ができますので、色々かざして調べてみると楽しいですよ。

