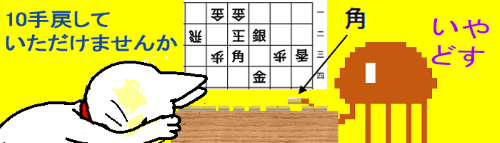
パソコンには直前に行った操作を取り消して元の状態にしてくれる「Undo」(アンドゥ)という機能があります。
ほとんどのアプリケーションには「元に戻す」という名前でメニューに存在しており、操作中の『しまった!』をなかった事にしてくれるので、せっかちで慌て者の私なんぞは普段から何かとお世話になっています。
ところでこの「元に戻す」ですが、実はエクスプローラーでも使えるってご存知でしたか?
※解説画像はWindows10 Home バージョン20H2を使用しています
「元に戻す」ボタンを表示する
エクスプローラーの「元に戻す」は、初期状態では他のアプリケーションのようにボタンが表示されていないので気づかれにくいのですが、ちゃんと機能は存在しています。せっかくですのでボタンを出してみましょう。
メニューバーの「クイックアクセスツールバーのカスタマイズ」をクリックします。
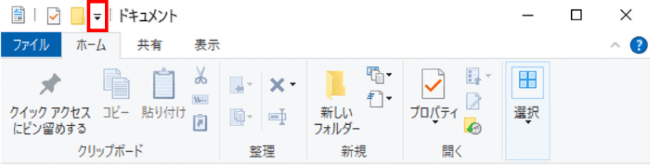
クイックアクセスツールバーに表示できる項目の一覧が表示されますので、「元に戻す」をクリックします。
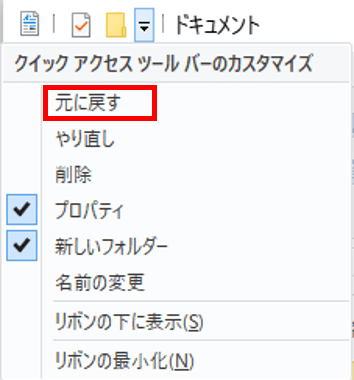
クイックアクセスツールバーに「元に戻す」ボタンが表示されました。

エクスプローラーで元に戻せる操作は「削除」「移動」「コピー」「名前の変更」「フォルダやカラのドキュメントの新規作成」です。
これらの操作を行ったあと「元に戻す」ボタンの上にマウスポインターをあてると、ポップアップで「今ここを押すと何が戻るのか」を具体的に表示してくれますので、内容を確認しながら元に戻すことができます。
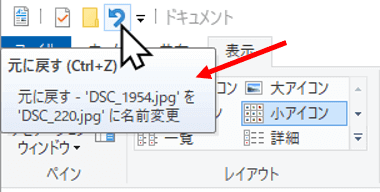
「元に戻す」は直前の操作だけとは限らず、ボタンを押すごとに2手前、3手前の操作まで戻ることが可能です。ただし、エクスプローラーを閉じたり他の操作を行うと元に戻せなくなる場合がありますので、やり直ししたい時は速やかに「元に戻す」をクリックするようにしましょう。
「削除」で元に戻せないケース
削除してしまったファイルやフォルダを元に戻せる条件は「完全削除される前にごみ箱を経由する」場合に限られます。
従って、ごみ箱のプロパティで「ごみ箱にファイルを移動しないで、削除と同時にファイルを消去する」の設定をオンにしている場合は元に戻せません。

この設定はなに?という方は、別回ごみ箱の使い方を参考にしてね!
エクスプローラーでの「やり直し」について
「クイックアクセスツールバーをカスタマイズ」から「やり直し」をクリックするとこちらの画像のように「元に戻す」と「やり直し」をセットで表示しておくこともできます。

エクスプローラーの「やり直し」は、「元に戻した操作をキャンセルする」時に使います。このボタンもマウスポインターをあてると何をやり直すかの詳細がポップアップで表示されます。
「やり直し」の操作を行うと、再度「元に戻す」ことはできなくなりますので、本当にやり直して大丈夫かよく確認してから使うようにしましょう。
右クリックメニューからの「元に戻す」操作
「元に戻す」操作は右クリックメニューから行うこともできます。
操作を取り消しして元に戻す時は、ウィンドウの何もないところで右クリックし、右クリックメニューから「元に戻す – (操作名)」をクリックします。下図はファイルを削除した直後の表示例ですが、元に戻す操作によって表示が「元に戻す – 移動」や「元に戻す – コピー」等に変化します。
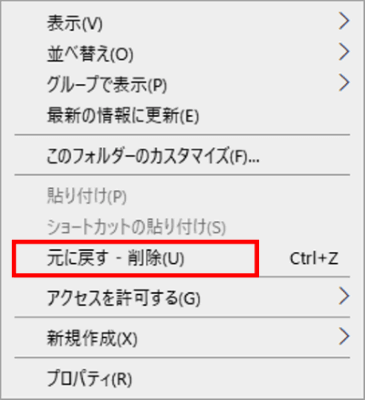
また、操作を元に戻したあと、再度右クリックメニューを表示すると「やり直し」を行う事もできます。ただ、場合によっては下図のように「やり直し」の上に更に一つ前の操作を元に戻すコマンドも表示される事があるので、選択する時は間違えないようにしましょう。
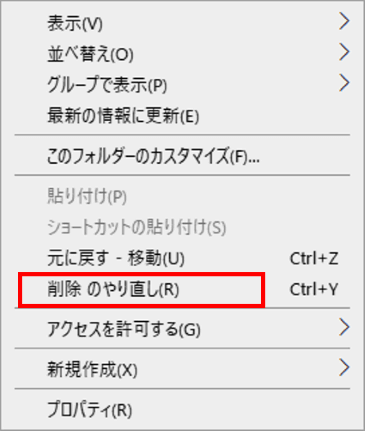
右クリックメニューでは「元に戻す」も「やり直し」もあっさりした操作名だけしか表示されませんので、具体的に何が戻ったりやり直されるのか確認しながら操作したい時は、クイックアクセスツールバーにボタンを表示してそちらを使うことをおすすめします。

