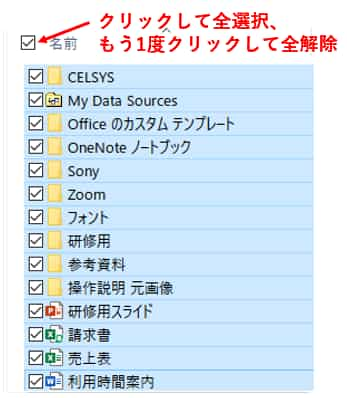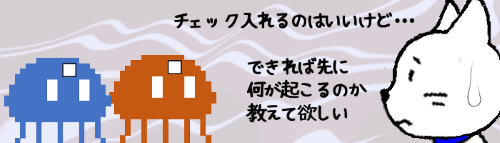
Windows10のエクスプローラーでフォルダやファイルを選択した時は背景に色がつき選択された状態が目視でわかるようになっていますが、ご使用の環境によってはこれだけだとわかりづらいと感じる事もあるかもしれません。
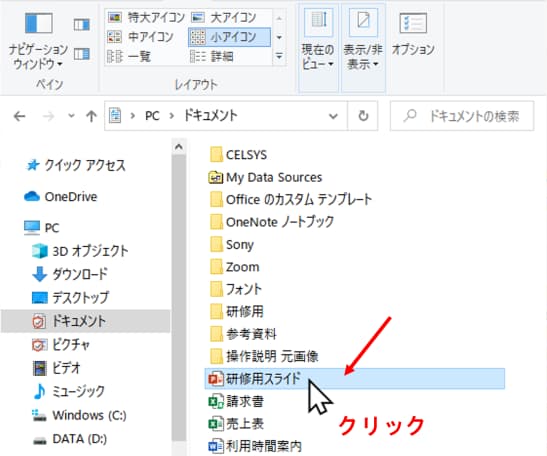
自分が今何を選択しているかをもっとはっきりとわかりやすくするには、エクスプローラーに「チェックボックス」を表示させるという方法があります。

※解説画像はWindows10 Home バージョン20H2を使用しています
チェックボックスを表示する
チェックボックスを表示する時は、エクスプローラーの[表示]タブの表示/非表示グループにある「項目チェックボックス」をクリックしてオン(チェックを入れる)にします。
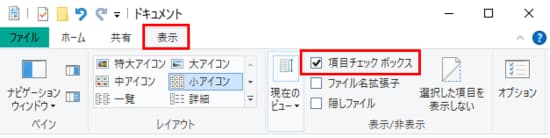
この状態で、フォルダウィンドウにある適当なフォルダーやファイルの上をポイント(マウスポインターを乗せる)してみましょう。
表示を「詳細」「一覧」「小アイコン」にしている時はアイコンの左側に、「中アイコン」「大アイコン」「特大アイコン」にしている時はアイコンの左上角にチェックボックスが表示されます。
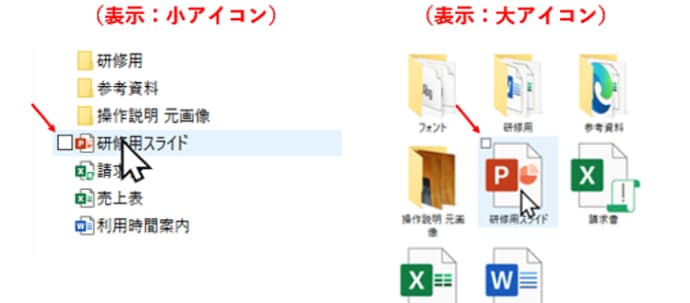
デスクトップのアイコンもマウスポインターを乗せるとチェックボックスが表示されます。
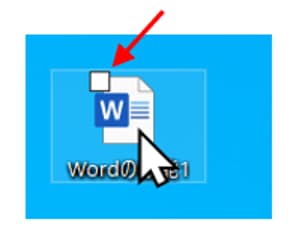
尚、エクスプローラーの左側にあるナビゲーションウィンドウや、「名前をつけて保存」などのダイアログボックスにはチェックボックスは表示されません。
チェックボックスの表示をやめたい時は「項目チェックボックス」をもう1度クリックしてオフ(チェックを外す)にします。
チェックボックスを表示した場合のファイル選択操作
それでは、チェックボックスを表示した場合はどのような操作方法になるのか見ていきましょう。(ここから先は「ファイル」という表記は「フォルダ」も含め、と捉えてください)
クリックで選択、ダブルクリックで開く設定の場合
まずは通常のダブルクリック操作でファイルを開く設定にしている場合の操作です。
アイコン上をクリックして選択する場合
ファイルのアイコン上をクリックすると、クリックと同時にアイコン左のチェックボックスにチェックマークが入ります。
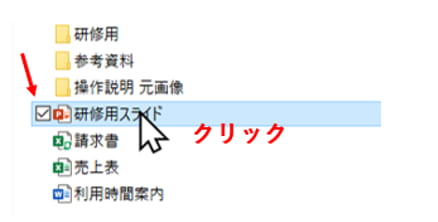
他のファイルのアイコンをクリックし直すと、最初に選択したファイルのチェックマークは消え、新たに選択されたファイルにチェックが入ります。
ShiftもしくはCtrlを押しながらアイコン上をクリックする事で通常通り複数選択も行えます。
選択を解除したい時は、フォルダーウィンドウ内の何もない所でクリックします。
という事で、アイコン上をクリックする場合は普段と操作性は変わりません。
チェックボックスをクリックして選択する場合
チェックボックスを直接クリックすると、チェックマークが保持された状態になります。そのまま別のファイルのチェックボックスをクリックしてゆくと複数選択が可能です。
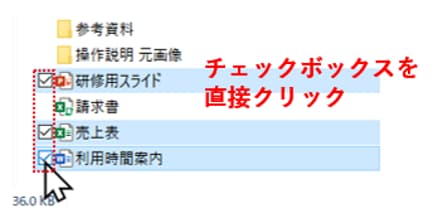
つまり、複数選択をShiftやCtrlの助けを借りずとも行えるという事ですね。これをどういうシーンで「便利」だと感じるかは人それぞれかと思いますが、私の場合は、例えば写真のたくさん入ったフォルダから数枚をピックアップして選択⇒コピーを行う時などは重宝しています。どれとどれにしようか・・・と考えている間ずーっとCtrlを押しっぱなしにしていなくても大丈夫というのは何気に有難いです。
不要なファイルを選択してしまった時は、選択解除したいチェックボックスをもう1度クリックすればチェックが外れます。フォルダーウィンドウでドラッグして複数選択⇒無駄ファイルまで選択してしまった!という時に不要なファイルのチェックを外せば良いだけなので簡単です。
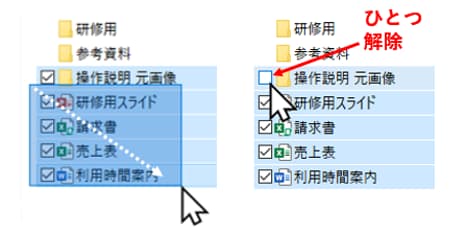
こちらも選択をすべて解除したい時はフォルダーウィンドウ内の何もない所でクリックしましょう。
シングルクリック設定の場合
「ポイントして選択、クリックで開く」という動作になるシングルクリック設定にしている時にチェックボックスを表示すると、シングルクリック特有の「ポイントして選択されると青が少し濃くなる」という動作がなくなります。
そのため、『ファイル選択はチェックボックスをクリック』『ファイルを開く時はアイコンをクリック』というように使い分けした方がやりやすくなると思います。
尚、ShiftもしくはCtrlキーを押しながらであれば、アイコン上でクリックしても開く動作は防げます。また、そのまま複数選択も行えます。(シングルクリック設定時でも、先のドラッグ操作でのファイル選択は可能です)
「詳細」表示での「名前」チェックボックス
最後に1点補足です。エクスプローラーの[表示]タブでアイコンを「詳細」のレイアウトにしている時にチェックボックスをオンにすると、フォルダーウィンドウの「名前」の項目名左にもチェックボックスが表示されます。
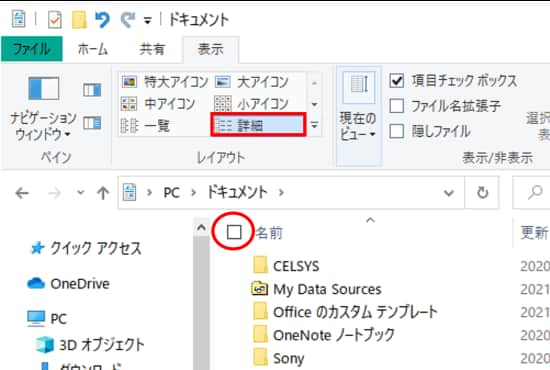
このチェックボックスをクリックすると、フォルダ内に表示されているファイル・フォルダーが全選択されます。もう1度クリックしてチェックを外すと全解除されます。