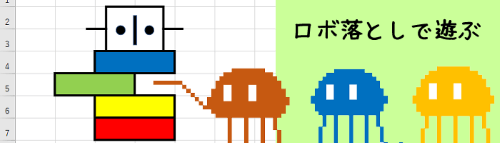
Excel(エクセル)で図形を作成する時に、セルの枠線にぴったり合わせたい時の小技としてAlt(オルト)キーを使う方法を以前書きましたが、枠線に合わせてたくさんの図形を作成したい場合は毎回Altを押しながらドラッグするのも面倒です。
そんな時は、Altを押さなくても常に枠線に合わせて図形を作成できる設定にすると便利です。
[ページレイアウト]タブの配置グループにある「配置」をクリックしてみましょう。

ここに「枠線に合わせる」と「図形に位置を合わせる」という2つの項目があります。本日はこの2つの機能について見ていきたいと思います。
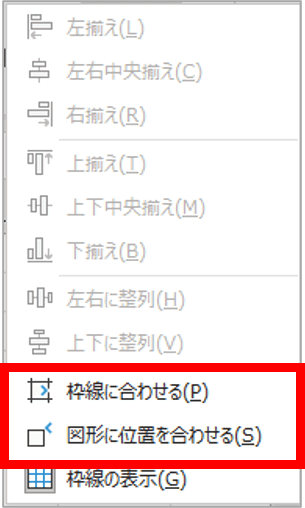
(参考記事)
https://www.anadigilife.com/excelalt-zukei/
※解説画像はMicrosoft365を使用しています
枠線に合わせる
では「枠線に合わせる」をクリックして図形を作成してみましょう。
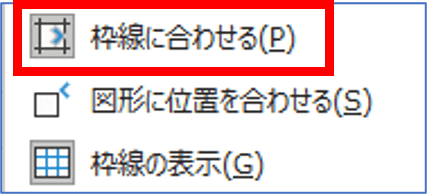
ドラッグ操作が少し「カクカク」した動きになりますので、セルの枠線の位置に合わせてスムーズに描くことができます。
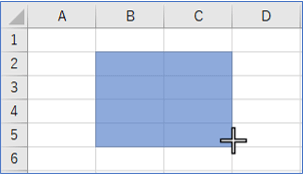
「枠線に合わせる」をオンにすると、常時「Altキーを押しながらドラッグ」した時と同じ動きになるという事です。
Altは「通常の動きと逆」の動作にするキーですので、この機能をオンにしている状態でAltを押しながらドラッグすると一時的に機能が解除され「スルスル」した動きになり、枠線を意識せずに描くことができるようになります。
図形に位置を合わせる
「図形に位置を合わせる」は図形と図形をぴったりくっつけたい時に使うと便利です。(ここをオンにすると、連動して「枠線に合わせる」もオンになります)
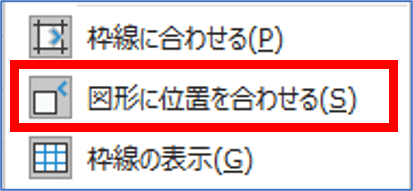
図形を作成する時は「枠線に合わせる」だけをオンにした時と違いがあまりよくわからないと思いますが、たとえばこちらの画像のように、枠線の中間の位置にある図形に別の図形をくっつけたい時は効果がより実感できます。
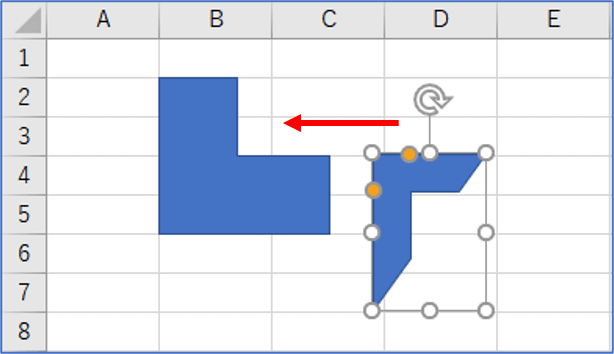
この機能がオフになっている時、普通にドラッグして位置合わせをしようとすると慎重にやっても微妙にずれたりしてやりづらい事がありますが・・・
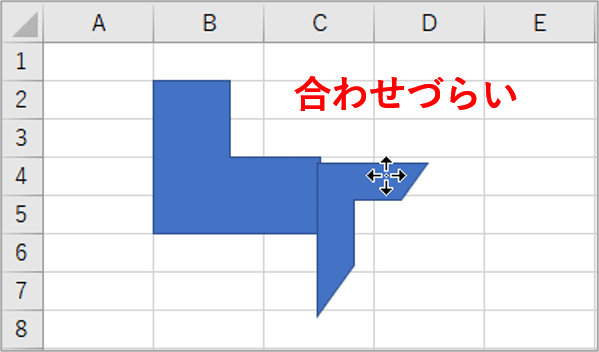
オンになっているとぴったり合わせるのが容易になります。
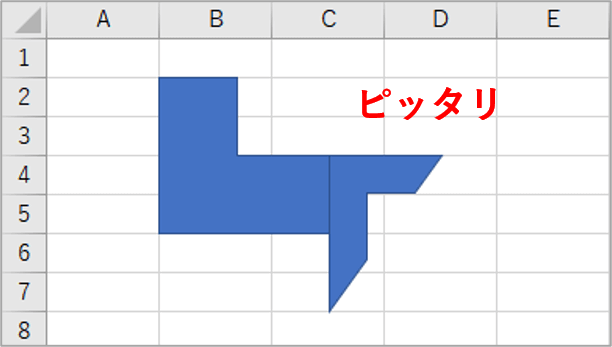
矢印のついた線同士をぴったり合わせる時などもやりやすくなります。
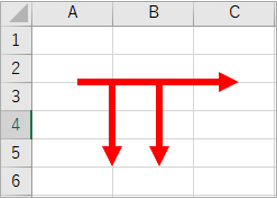
この機能も一時的にオフにしたい時はAltキーを押しながらドラッグしましょう。

