
Excelのワークシートをグループ化すると、ひとつのワークシートで行った入力や削除等の変更内容を他のすべてのワークシートに反映させる事ができます。
複数のワークシートに同じフォーマットの表が入っているケースで、各シートの表の同じ位置に共通した値や数式を入力したい時にとても便利です。
※解説画像はMicrosoft365のExcelを使用しています。
ワークシートをグループ化する
ワークシートのグループ化とは、『変更内容を反映させたいワークシートをすべて選択した状態にする』ということです。
例えばこちらにSheet1~Sheet4の4枚のワークシートがあったとします。現在はSheet1が選択されて開いている状態です。
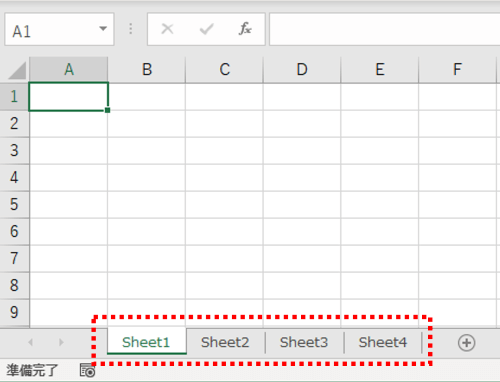
連続したシートを複数選択する時は、先頭のシート(Sheet1)が開いている状態でShiftキーを押しながら最後のシート(Sheet4)のタブをクリックします。こうすると間に入っているSheet2、sheet3も一緒に選択されます。

ブックに入っているシートをすべて選択するのであれば、開いているシートのタブの上で右クリック⇒コンテキストメニューから「すべてのシートを選択」をクリックするという方法もあります。
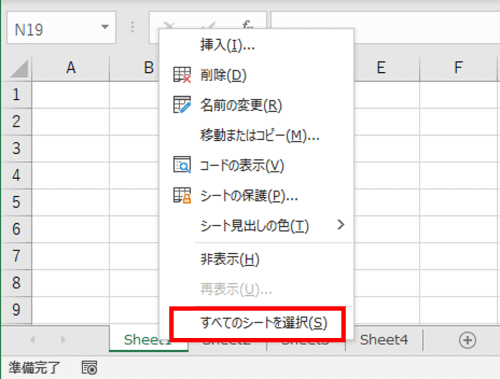
連続していないシートを複数選択する時は、ひとつめのシートを開いている状態でCtrlキーを押しながらグループ化したいシートのタブをクリックします。

間違えて余計なシートまで選択してしまった!という時は、Ctrlを押しながら選択を解除したいシートのタブをクリックします。

ワークシートをグループ化した時は、最初に開いていたシートがそのまま開いた状態を維持します。
タブとシートの境界部分を確認すると、開いているシートはタブとシートの間に境界線がありませんが、選択されていても開いていないシートはセルの枠線よりも少し濃い色のグレーの境界線があります。下の画像でいうと現在開いているのは「Sheet1」ということになります。
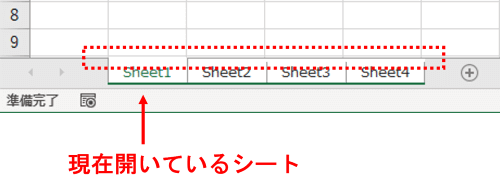
グループ化したシートを一括で操作する
ワークシートがグループ化できたら、次は開いているシートに変更を入れてみましょう。
下の画像は、Sheet1からSheet3までをグループ化した状態でSheet1のB2~D3に数値を入力したものです。Sheet2と3にも同じ位置に同じ値が入力されます。
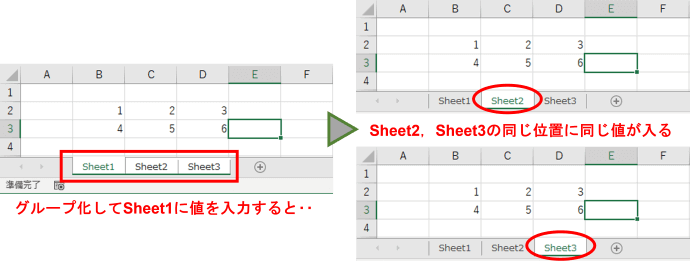
値だけでなく、数式も一度に入力することができます。下の画像は「第一四半期」~「第三四半期」までの3つのシートに同じフォーマットの表が入力された例ですが、6行目とF列の「計」のセルにはまだ数式が入っていない状態です。
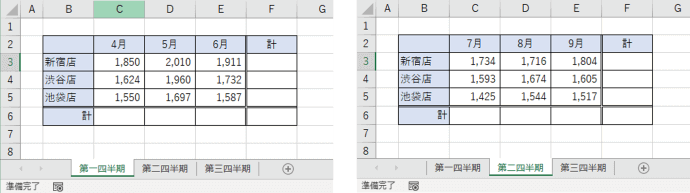
ここで3つのシートをグループ化し、「第一四半期」のシートにオートSUMを使って合計式を入れます。
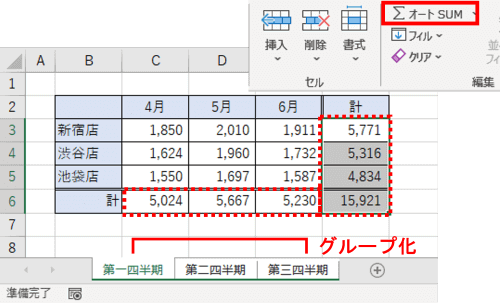
すると、「第二四半期」「第三四半期」のシートの同じ位置にも数式が入りました。
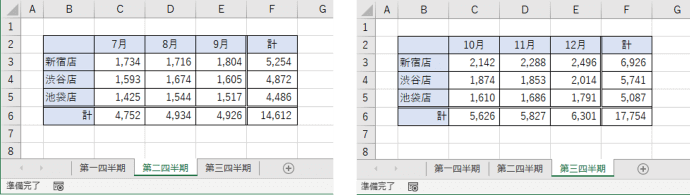
これはほんの一例ですが、他にも
「表の数式を残したまま値だけを削除する」
「表の見出しのカラーやフォントを変更する」
「行や列を挿入(削除)する」
など、複数のシートの同じ位置に同じ変更を入れたい時にグループ化を活用すると、1つ1つシートを選択して変更を繰り返すよりも効率的に作業を進めることができます。
尚、メニューの中にはシートをグループ化した状態では操作できないものも一部あります。制限がかかるメニューはボタンや項目名がグレーアウトしてクリックできなくなりますので、これらを使いたい場合はグループ化を解除してからシートごとに操作しましょう。

シートのグループ化を解除する
変更が終わったら、必ずワークシートのグループ化を解除しましょう。忘れてそのまま変更を続けてしまうと、余計な内容まで全シートに反映されてしまいます。
ブック内のすべてのシートがグループ化されている場合は、現在開いているシート以外のいずれかのタブをクリックする事で解除できます。
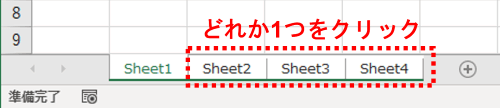
グループ化されているシートとされていないシートが混在している場合は、グループ化されていないシートのタブをクリックする事で解除できます。
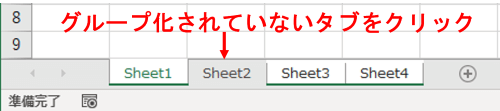
もしくは、グループ化されているいずれかのタブの上で右クリック⇒コンテキストメニューから「シートのグループ解除」を選択しても解除できます。
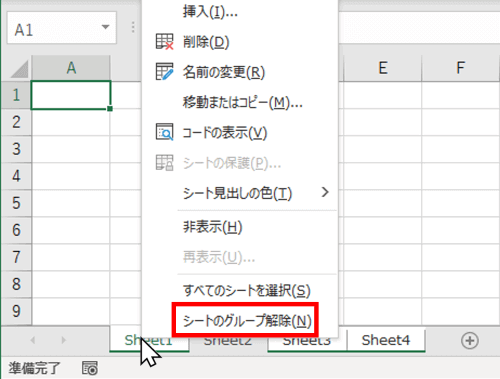
余談ですが、ひと昔前のExcelでは右クリック⇒「シートのグループ解除」を使わないとグループ化が解除できなかったんですよね。解除操作が簡単に行えるようになった・・・それすなわち、解除を忘れてさんざん変更を行ったあとで『しまった・・・』と青くなる私のようなうっかりさんが少なくなかったという事でしょうか(笑)
※グループ化を利用するとこんな事もできる!という記事をアップしました。ご参考にどうぞ。
https://www.anadigilife.com/excel-consecutive-pagenumbers/

