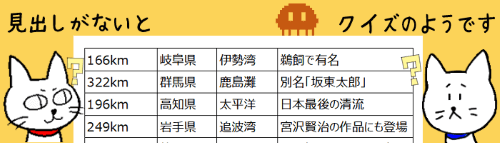
1ページで収まりきらない大きな表をそのまま印刷すると、表の見出しが1ページ目にしか印刷されず、2ページ目以降がとても見づらくなってしまいます。
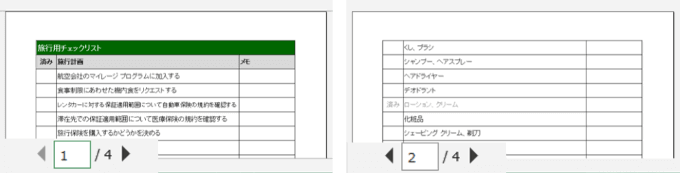
このような場合は「印刷タイトル」を設定する事により、すべてのページに同じ見出しを繰り返し印刷する事ができるようになります。
※解説画像はMicrosoft365のExcelを使用しています
見出しを繰り返し印刷する
見出しの繰り返し印刷を設定したいワークシートを開いた状態で、[ページレイアウト]タブの「印刷タイトル」をクリックします。
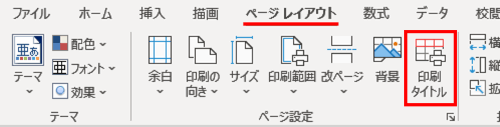
「ページ設定」ダイアログボックスが([シート]タブが選択された状態で)開きます。
こちらの「印刷タイトル」に見出しが含まれる行や列を指定します。
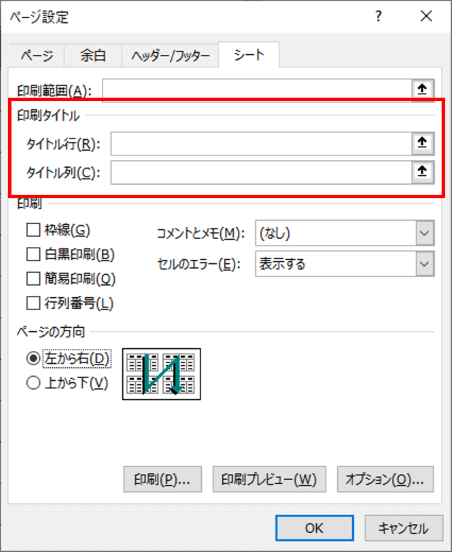
列見出しを印刷する
それでは、こちらの表にある列見出し(赤点線枠の部分)をすべてのページに印刷されるように設定してみます。縦長の表で、横幅はページ内に収まっているケースを想定しています。
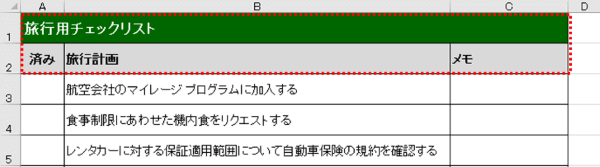
「タイトル行」のボックスをクリックしてカーソルを表示します。あれ?列見出しを印刷するのだから「タイトル列」ではないの?とちょっと混乱しそうになりますが、ここは「列見出しが入力されている行」と考えます。ややこしいですね。
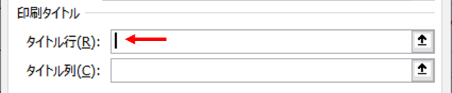
マウスポインターをワークシート上に戻すと、下の画像のように右向きの黒矢印型になります。この状態で、ワークシートの1行目から2行目までドラッグします。(ドラッグする位置は行番号の上でなくても大丈夫です)
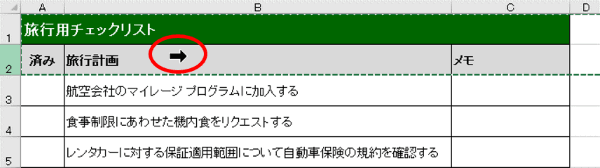
「タイトル行」のボックスにドラッグした範囲が入力されました。「印刷プレビュー」をクリックして確認しましょう。(「印刷プレビュー」をクリックすると[OK]を押さなくても設定内容が確定します)
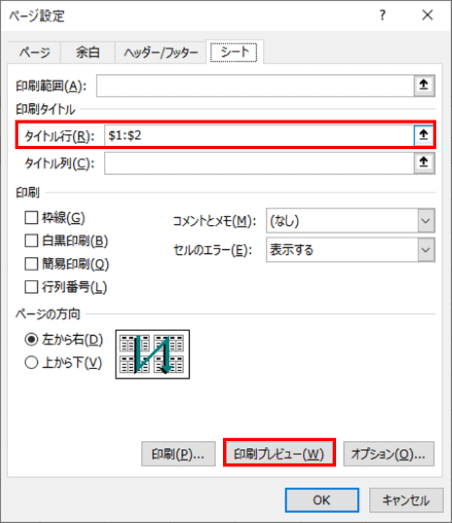
2ページ目以降にも同じ見出しが表示されるようになりました。
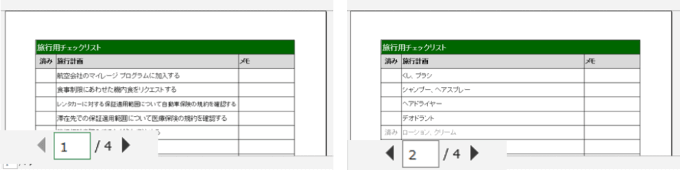
1行目の「旅行用チェックリスト」のタイトル行は1ページ目だけに印刷し、2ページ目以降は2行目にある項目見出しを表示したい時は、ページ設定ダイアログボックスの「タイトル行」には「$2:$2」というように2行目だけ指定します。
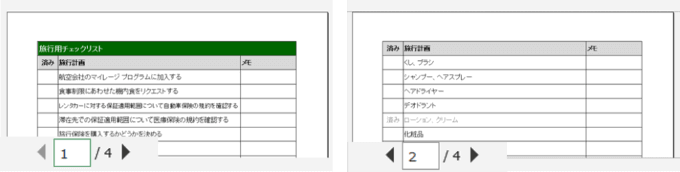
行見出しを印刷する
次は下の画像のような横長の表を印刷するケースです。列見出しには日付と曜日、行見出しには名前が入力されていますが、表の縦幅がページ内に収まる大きさであれば、行見出しだけが繰り返し印刷されるように設定すれば問題ありません。
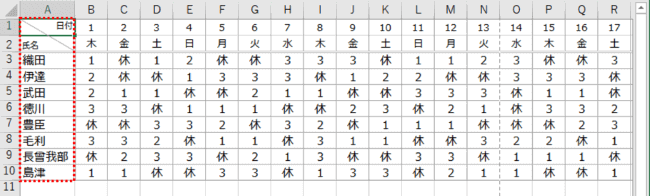
「ページ設定」ダイアログボックスの「タイトル列」をクリックし、マウスポインターが黒い下向き矢印の形になった状態で名前の入力されているA列をクリックします。今度は「行見出しが入力されている列」を指定するという事です。やっぱりちょっとややこしい・・・
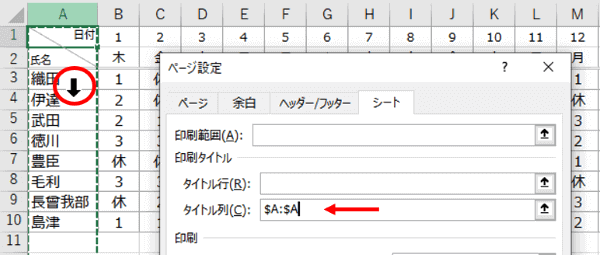
プレビューを見ると、すべてのページに行見出しが表示されているのが確認できます。
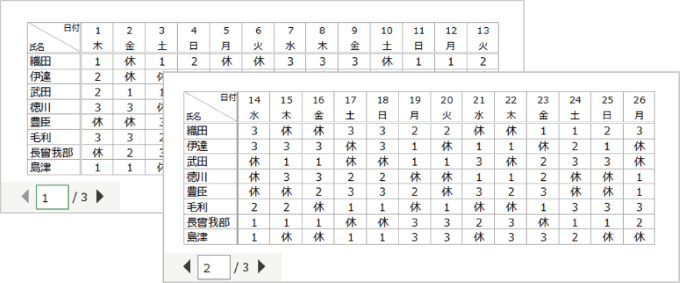
列見出し・行見出し両方を印刷する
縦幅・横幅どちらもページ内に収まりきらない大きな表の場合は、1ページ目は問題ないとしても、2ページ目以降は行見出しだけ・列見出しだけとちょっとおかしな事になってしまいます。
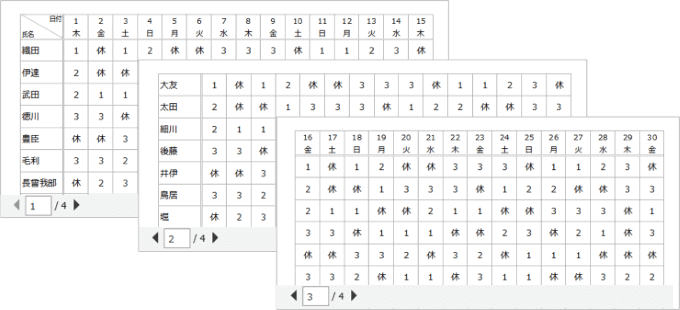
このような場合は、タイトル行に列見出し、タイトル列に行見出しの両方を設定します。
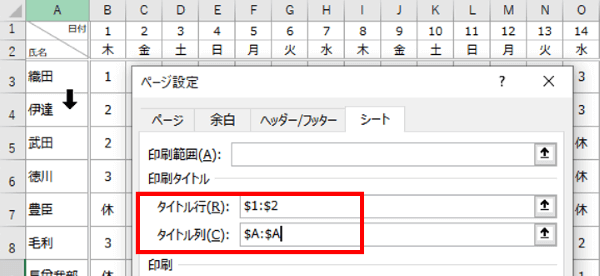
これですべてのページに列見出し・行見出しが印刷されるようになります。
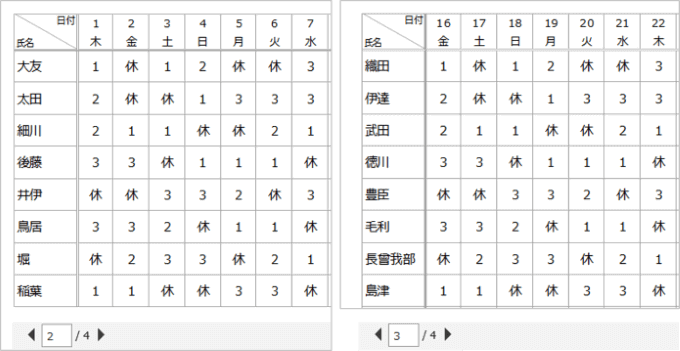
補足事項
- セルが編集モードになっている/グラフが選択されている/プリンターがインストールされていない時は、ページ設定ダイアログボックスの印刷タイトルの欄はグレーアウトして設定できません。また、[ファイル]⇒「印刷」をクリックした時の印刷メニューの一番下にある「ページ設定」からは印刷タイトルの設定は行えませんので注意しましょう。
- 先に改ページプレビューなどで改ページの位置を調整したあとで印刷タイトルを設定すると、タイトルで使用する行数(列数)分だけスペースを使用する事になるので、2ページ目以降で想定していた改ページの位置がずれてしまう事があります。タイトルの設定を先に行った上で改ページ位置の調整をした方が手順としてはスムーズかと思います。
- 印刷タイトルの設定を解除したい時は、ページ設定ダイアログボックスで印刷タイトルに入力されているタイトル行・タイトル列を削除して[OK]をクリックしてください。

