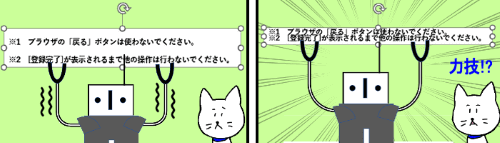
※解説画像はMicrosoft365のExcelを使用しています
Excel(エクセル)のワークシートにテキストボックスを挿入して文字を入力した時、『もう少し行間隔を詰めたい(or広げたい)』と思うことがありませんか?
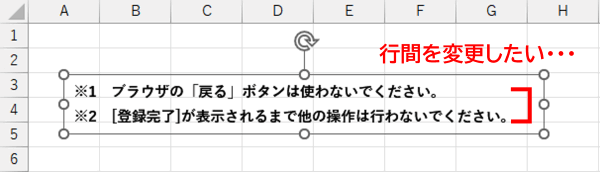
しかし、タブ(リボン)のメニューや「図形の書式設定」の文字のオプションを開いて探しても、行間隔を調整できそうなものは見当たりません。ではどこに隠れているかと言うと、右クリックメニューの中にあるのですね。
早速、どのように操作するのか見ていきましょう。
まず、テキストボックス内の間隔を変更したい行をドラッグで選択します。
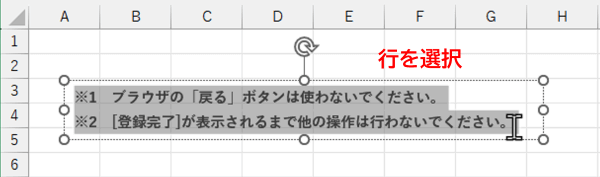
選択した文字列の上で右クリックし、メニューから「段落」をクリックします。
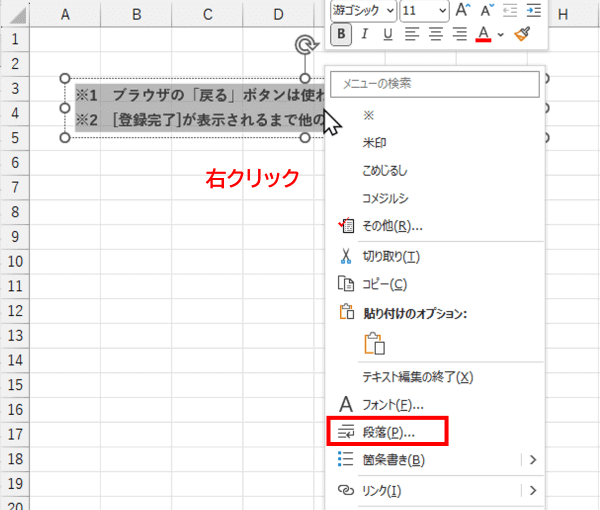

右クリックは選択した文字列の上にマウスポインターを乗せた状態で行ってください。それ以外の箇所で右クリックしてしまうと段落の選択が解除されてしまいます。
また、テキストボックスの外枠を選択しただけでは右クリックメニューに「段落」が出てきませんので注意しましょう。
「段落」をクリックすると「段落」ダイアログボックスが開きます。(「インデントと行間隔」タブが選択された状態で開きます)
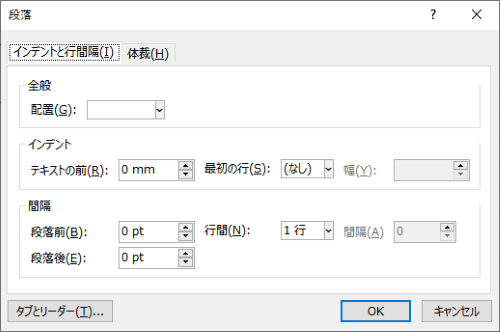
この中の「間隔」グループにある「行間」で行の間隔を変更します。初期状態の行間は「1行」が選択されていますが、ここをクリックするとドロップダウンリストが開き、他に「1.5行」「2行」「固定値」「倍数」が選べるようになっています。
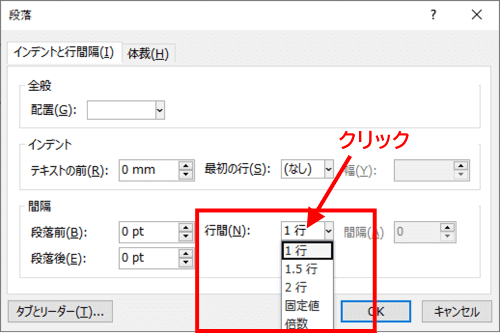
●1.5行/2行
行間を広げたい時に選択します。「1.5行」を選ぶと「1.5行分の行間」、「2行」を選ぶと「2行分の行間」が手軽に設定できます。選択後は[OK]をクリックしてダイアログボックスを閉じると反映します。
●固定値
「1行」がどれくらいの高さになるのかは使用しているフォントや文字サイズによって変わってきますが、そういった外的要因に左右されることなく行間隔を一定の大きさに固定したい場合に使います。間隔の単位は「pt(ポイント)」で指定します。
「固定値」を選択すると、すぐ右にある「間隔」のボックスに数値が表示されます。間隔の初期値は選択している文字列に設定した文字サイズの約1.2倍のポイント数になっています。例えば文字サイズを「11pt」で設定しているのであれば「13.2pt」、文字サイズが「8pt」であれば間隔は「9.6pt」といった具合です。固定値はもっぱら行間を縮めたい時に使われることが多いですが、初期値よりも数値を大きくすれば行間を広げることもできます。
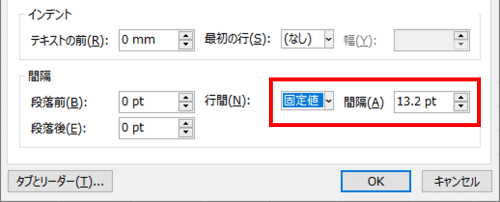
ここでいう「間隔」とは、「行と行の間の大きさ」ではなく、「文字と文字の余白を足した大きさ」になります。従って、行間をできるだけ詰めたいからと文字サイズよりも小さいポイント数に設定すると、文字欠けしたり行と行が重なり合ってしまうことがあるのでご注意ください。
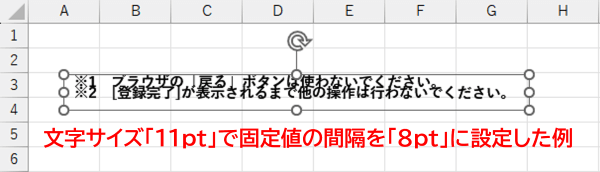
どのくらいの数値にすれば良いかよくわからない場合は、ドロップダウンリストで「固定値」を選択したら「間隔」の数値は自動で設定された初期値のままで一旦[OK]をクリックして結果を確認してみてください。これだけでも行間はだいぶ縮まります。結果が気に入らなければもう一度「段落」ダイアログボックスを開き、少しずつ数値を変えながら調整しましょう。
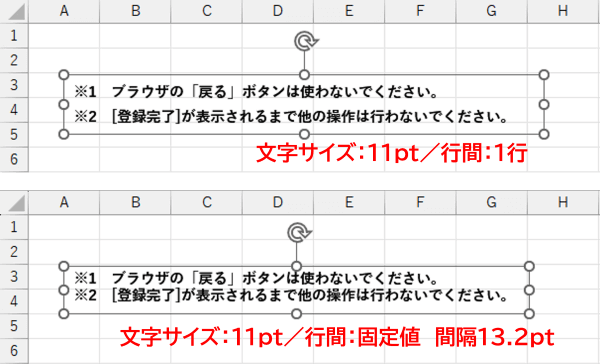
「間隔」のスピンボタンは上、下ともクリックごとに1ポイントずつ増減します。小数第一位以下が含まれる数値にしたい場合は、数値ボックス内をドラッグしてDeleteキーを押し、設定したい数値を直接入力してください。(直接入力する時は「pt」は打たなくて大丈夫です!)
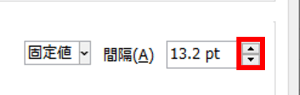
●倍数
「倍数」とは、行間を「1行×何倍」というように行数単位で指定するものです。倍数を選択して右側の数値ボックスに「3」と入っていた場合は「3行分の高さの行間になる」という風に考えます。ちなみに前述の「1.5行」や「2行」も倍数を使った行間設定になります。
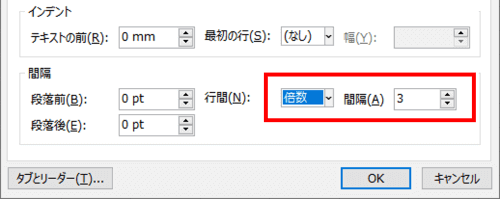
行間隔の初期値は「1行」ですので、1よりも大きい数値にすると行間は広くなり、小さい数値にすると行間は縮まります。数値ボックスのスピンボタンは上、下ともクリックごとに0.5(行)ずつ増減できますが、もっと細かい小数第一位以下の数値を指定したい時は、数値ボックスの値を削除して直接入力しましょう。
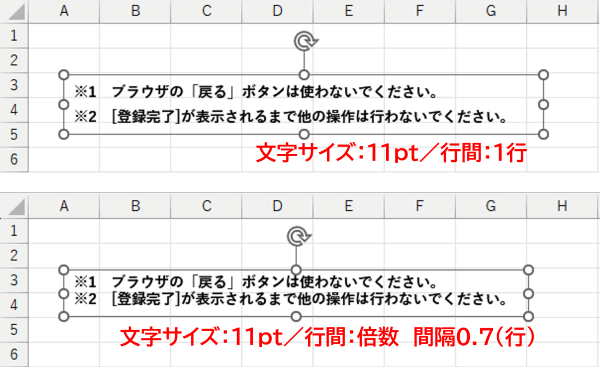
●変更した行間を元に戻したい時
「段落」ダイアログボックスで「行間」を「1行」に設定すれば変更前の状態に戻ります。

