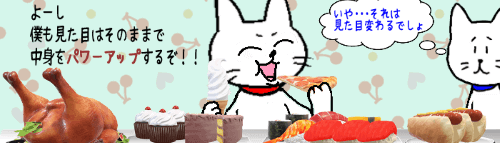
※解説画像はMicrosoft365のExcelを使用しています
Excelの表をテーブル化するメリットは色々ありますが、その中のひとつに「表の書式を簡単に設定できる」というものがあります。表の体裁を整えるのは結構手間がかかりますが、テーブルには様々なスタイルがあらかじめ用意されているので、クリックするだけで綺麗な見た目に整えられるのはとても助かりますよね。
しかし、本来はメリットであるはずのこの機能が、時と場合によってはデメリットに感じてしまうこともあると思うのです。例えば、これから新たに作成する表ではなく、すでにある程度データが入力されて書式も整えられている表をテーブル化する場合です。
では、下図の表のようにあらかじめ書式設定がしてある表をテーブル化してみましょう。現在は1行目の見出しのセルには「ゴールド、アクセント4、白+基本色40%」、見出しを除くB列のセルには「黄」で塗りつぶしがしてあり、表全体に格子罫線が引かれています。
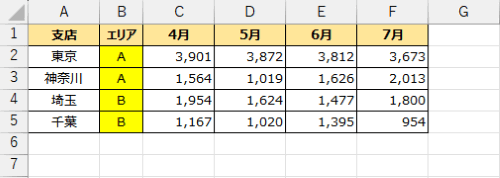
この表をテーブルに変換すると、テーブルのスタイル「表,テーブルスタイル(中間)2」が適用されますので、自分でセルの塗りつぶしを設定していた箇所と罫線以外はスタイルの書式に変わってしまいました。見出しの文字色が白になったり、データ行にしましま模様が入っていますね。
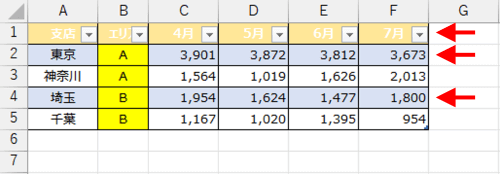
これでは見た目がちょっと・・・という感じがしますし、『テーブル化はしたいけれど表の書式は変えたくない』という時は困ってしまいますよね。でも、スタイルを使う使わないはあくまで任意です。不要であれば外すこともできますので、早速やってみましょう。
[テーブルデザイン]タブの「テーブルスタイル」のボックス右端にある横棒に下向き山括弧のボタン「その他」をクリックしてスタイル一覧を表示します。
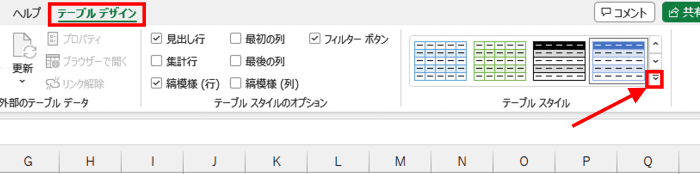
スタイル一覧の淡色グループ左上隅にある「なし」をクリックします。
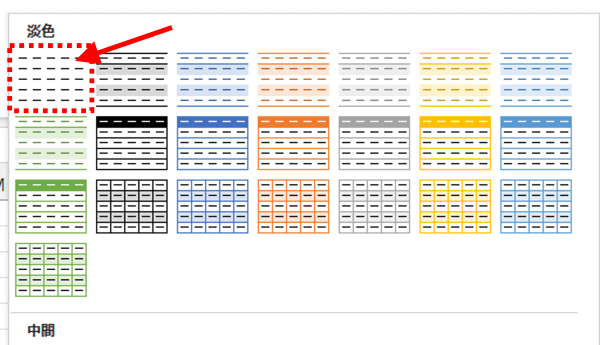
これで見た目は元の表のままテーブルとして利用できるようになります。
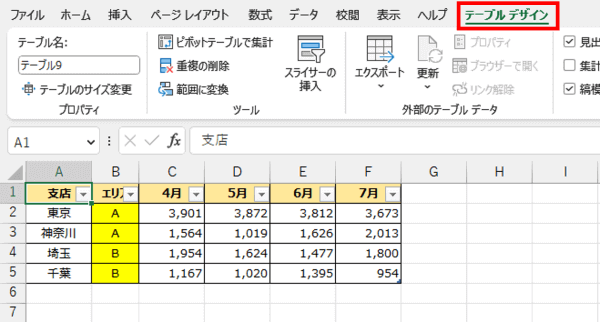

「テーブルスタイル」を開いて一番下にある「クリア」をクリックした場合も、スタイル「なし」が適用された状態になります。
尚、テーブルのスタイルを「なし」にした場合、[テーブルデザイン]タブの「テーブルスタイルのオプション」にある「縞模様(行・列)」「最初の列」「最後の列」にチェックを入れても強調表示はされなくなります。(見出し行、集計行、フィルターボタンの表示/非表示は普通に行えます)
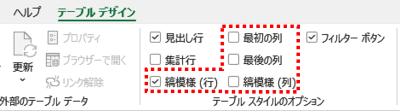
また、表をテーブル化したあとで手動で書式を変更すると、行や列を増やしたり集計行を表示した時に罫線が部分的に抜けてしまうなど書式の自動拡張がうまく働かないことがあります。データの追加入力の際にテーブルの利点を活かせるよう、書式はテーブル化する前に整えておくようにしましょう。

