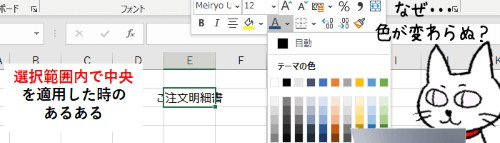
Excel(エクセル)で表を作成する時にセルの結合は極力しないに越した事はないのですが、見出し部分などでどうしても複数セルにまたがる真ん中の位置に文字を置きたい事もあると思います。
例えば下図のように、現在セルB2に入力されている「ご注文明細書」という文字を、B2~G2の範囲の中央に配置したいという時ですね。

このような場合は、セルの書式設定で「選択範囲内で中央」を使いましょう。
まず、文字を中央に配置したいセル範囲を選択します。ここの選択は「セルを結合して中央揃え」を適用する時(実際はしませんが)のイメージで行います。


文字列は選択範囲の先頭セルに入れておくようにしましょう。範囲の先頭以外のセルに入っていると、正しく中央に配置されません。
[ホーム]タブの配置グループにあるダイアログボックス起動ツールをクリックします。

「セルの書式設定」ダイアログボックスが「配置」タブが選択された状態で開きます。
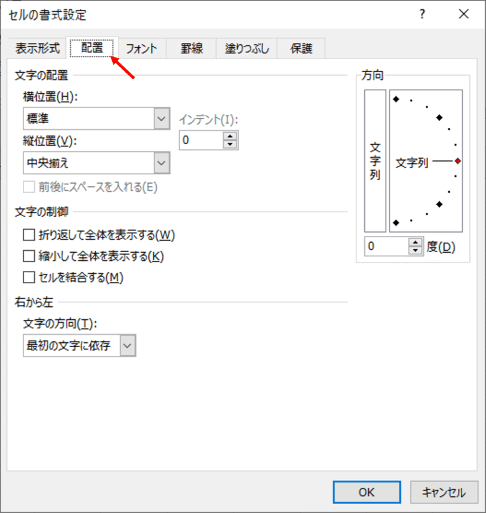

選択したセル範囲上で右クリック⇒セルの書式設定⇒[配置]タブをクリックでも同じ画面が開けます。
文字の配置の「横位置」のドロップダウンリストを開き、「選択範囲内で中央」を選択します。ダイアログボックスは[OK]をクリックして閉じましょう。
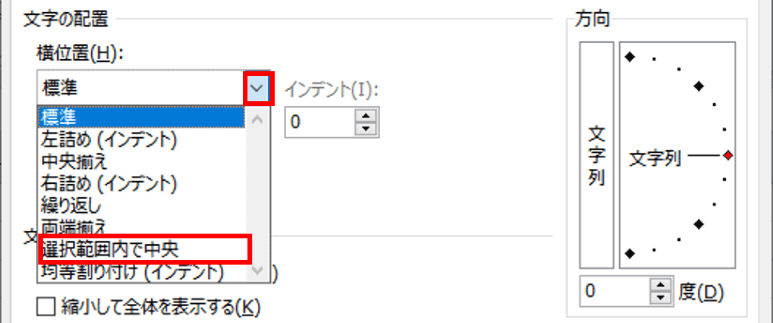
選択していた範囲の中央に文字が配置されました。

一見すると、範囲内のセルは縦の区切り線も表示されなくなっているので、あたかも「セルを結合して中央揃え」したかに見えますが、「結合」と「選択範囲内で中央」のどちらが適用されているかはセルを選択してみればわかります。
下図の上は「結合して中央揃え」ですが、選択するとB2~G2までのひと固まりが選択されます。一方、下図下の「選択範囲内で中央」にした場合はセル同士がくっつくわけではないので、カーソルは範囲内を自由に移動できます。
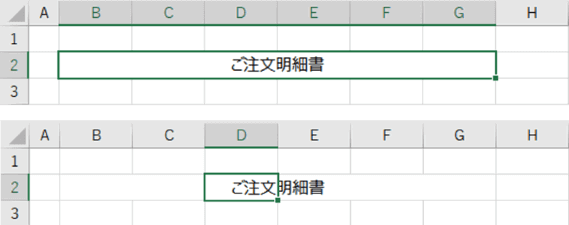
文字書式を整えたりする時は、文字列の入っているセルを選択して行いましょう。下図のように数式バーを確認するとどこに文字が入っているかがわかります。
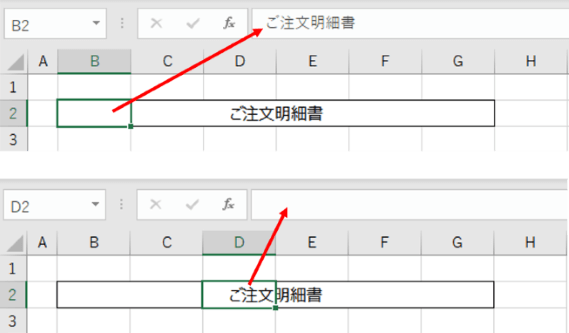
一旦「選択範囲内で中央」を設定した後は、範囲の中で列の挿入や削除、列幅変更が行われても、文字は中央位置を保ってくれます。
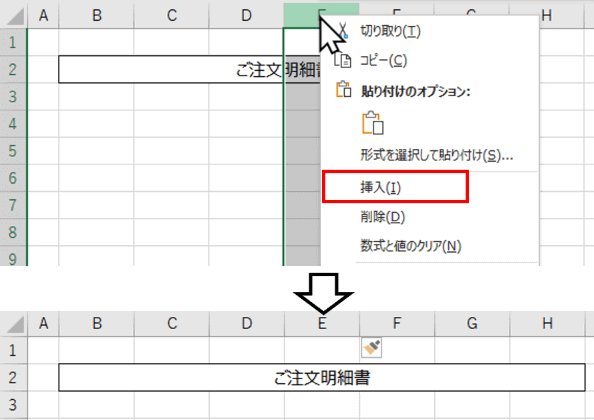
ただし、文字が入力されている列(ここではB2)を削除すると当然ながら文字ごと消えてしまうので、間違いのないように表がほぼ出来上がってから最後に「選択範囲内で中央」を適用すると良いと思います。
解除したい時は、設定した範囲を選択して「セルの書式設定」ダイアログボックスで横位置を[標準]に戻しましょう。

