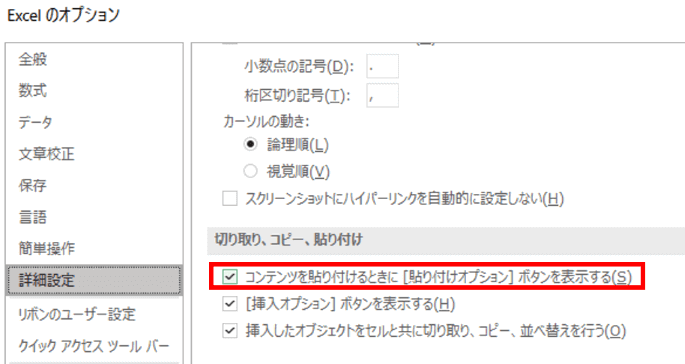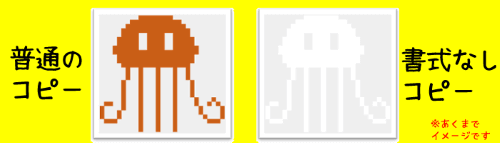
罫線や塗りつぶし色などの書式を整えた表に数式を入れ、オートフィルで他のセルにコピーしようとすると・・・
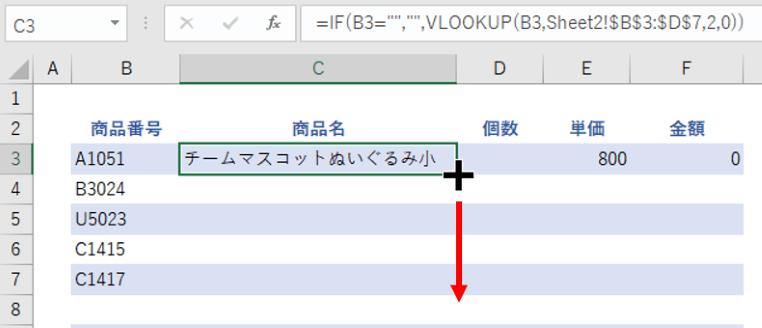
そのままドラッグしただけだと先頭セルの書式ごとコピーされてしまいます。

こんな時はオートフィルオプションの「書式なしコピー」を活用しましょう。
※解説画像はMicrosoft365のExcelを使用しています
オートフィルオプションで「書式なしコピー」する
フィルハンドルをコピーしたい方向にドラッグしたら、右下にオートフィルオプションボタンが表示されますのでクリックしましょう。
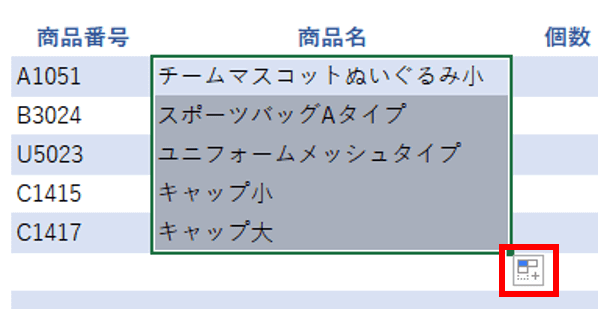
メニューから「書式なしコピー(フィル)」をクリックします。
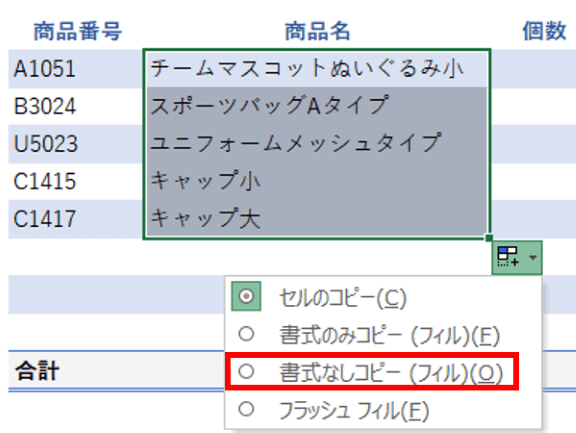
これで書式のコピーは解除され、数式だけがコピーされます。
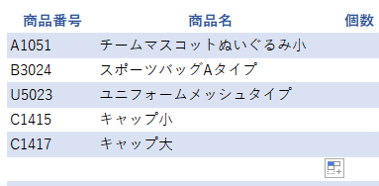
オートフィルオプションは、次の何かしらの操作を行うまでの間は表示されていますので、選択解除したあとでもボタンをもう1度クリックすればオプションの内容を選択しなおす事が可能です。
オートフィルオプションが表示されない場合
ドラッグを終了した時にオートフィルオプションとは色の異なるボタンが表示される事があります。
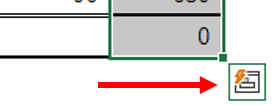
これは「クイック分析オプション」といいまして、オートフィルオプションとは別の機能を持つものです。普通に数式をコピーしただけなのにこれしか表示されない場合は、貼り付けオプションがオフになっている事が考えられますので、Excelのオプションを確認しましょう。
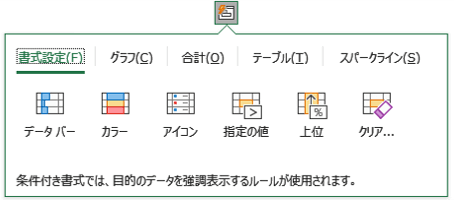
[ファイル]タブ⇒「オプション」を順にクリックします。下図のように縦に並んだメニューに「オプション」の文字がない時は、「その他…」と表示されている箇所をクリックすると出てきます。
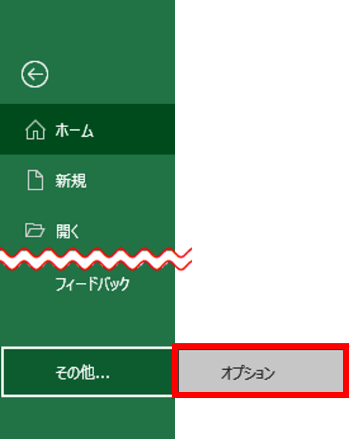
Excelのオプションが開いたら、「詳細設定」をクリックし、<切り取り、コピー、貼り付け>グループにある「コンテンツを貼り付けるときに[貼り付けオプション]ボタンを表示する」にチェックを入れましょう。(最後に[OK]をクリックするのをお忘れなく)