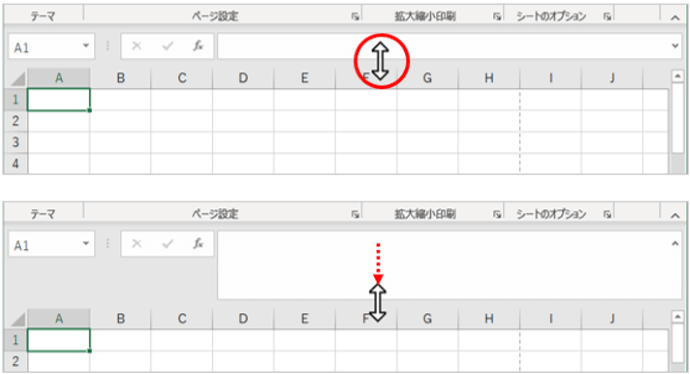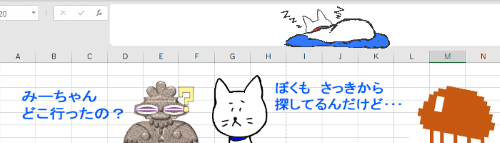
Excel(エクセル)を使っていると何かとお世話になる数式バーですが、あれこれ操作しているうちにウィンドウから消えてしまったり、サイズが大きくなって「あれ?」と思う事があります。そんな時の対処法をまとめてみました。
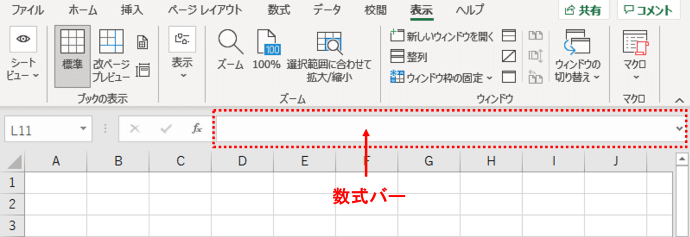
※解説画像はMicrosoft365のExcelを使用しています。
数式バーが消えてしまった
まずは数式バーが消えてしまった時の対処法です。
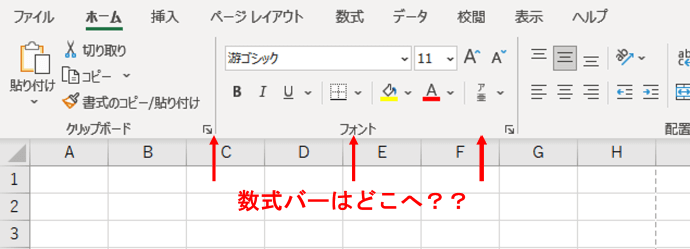
[表示]タブをクリックし、表示グループにあるチェックボックスを確認しましょう。「数式バー」の項目からチェックが外れていますね。
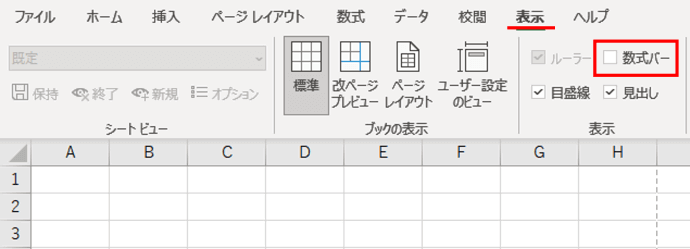
クリックしてチェックを入れ直せば表示は戻ります。
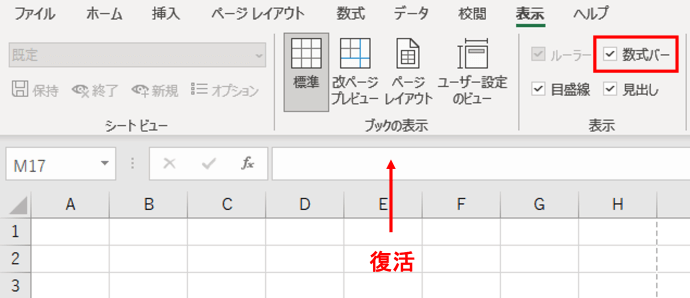
この表示グループには、そこそこ使う機会の多いExcelのマス目の表示/非表示を行う「目盛線」がありますので、操作しているうちに「数式バー」のチェックまで外してしまう事は稀に起こります。
また、Excelのオプションの詳細設定にも「数式バーを表示する」という項目がありますが、オプション画面でチェックを外してしまった場合も[表示]タブからチェックを入れ直せば復旧できます。
数式バーの大きさが変わってしまった
次は、数式バーの大きさが変わってしまった時の対処法です。
通常は、数式バーはちょうど文字が1行分入る程度の高さに収まっているものですが・・・
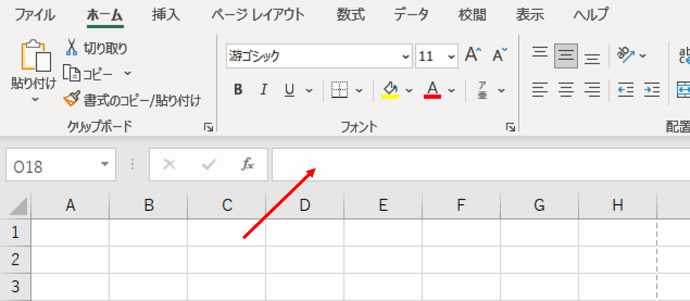
このように巨大化してしまう事があります。
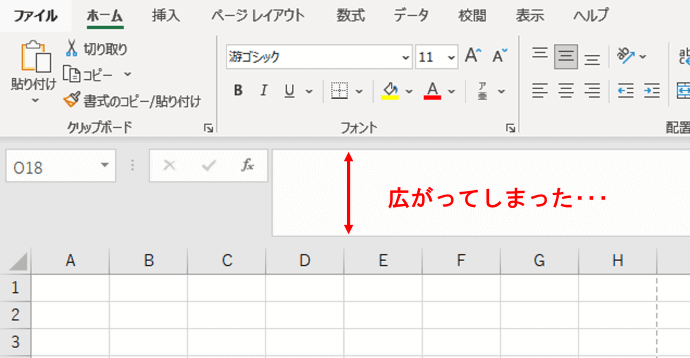
実は数式バーもリボンと同じく「折りたたみ」と「展開」の機能を備えています。広がってしまったのは「展開」されている状態です。バーの一番右側に小さな上向き山括弧がありますので、そこをクリックすれば折りたたまれ、元のサイズに戻ります。(折りたたまれた状態の時はバーの山括弧は下向きになり、クリックすると再度展開されます)
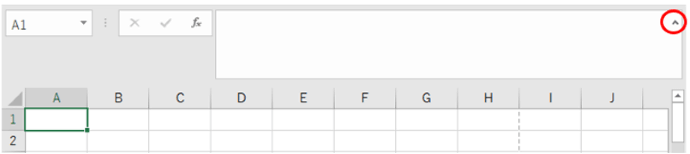

別の直し方としては、Ctrl+Shift+Uのショートカットキーを使う方法もあります。このショートカットは押すごとに数式バーの折りたたみと展開を交互に行えます。
また、列記号の上辺と数式バーのグレーの領域との境界部分にマウスポインターを合わせ、上下双方向矢印の形に変化したところで上下にドラッグすると、手動で数式バーを広げたり縮めたりすることができます。バーは折りたたまれたサイズより小さくする事はできませんので、縮める時は思い切り上方向にドラッグしても問題ありません。