
セルに関数を直接入力する時は最初に「=」(イコール)を入れますが、そのあと何かしらのアルファベットを入力すると、すぐ下に関数のリストが表示されます。
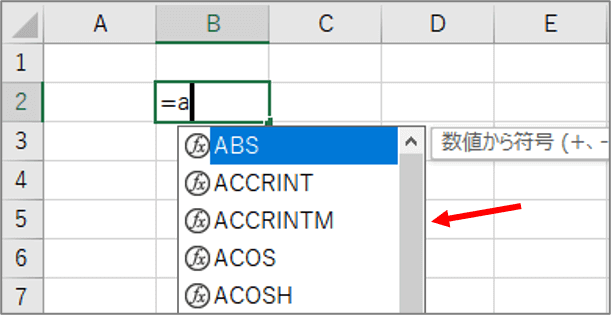
これは数式オートコンプリートという入力補助機能が働いている状態です。関数を入力する時に起こりがちなスペルミスを防いだり、関数の説明を表示してくれます。今回はこの機能を使って関数を入力する手順を見ていきましょう。
※解説画像はMicrosoft365を使用しています
数式オートコンプリートを使って関数を入力する
では、「SUM関数」を入力してみましょう。最初に「=」、続けてSUMの1文字目「s」を入力したところで、同じ「s」で始まる関数が候補としてリスト表示されました。(アルファベットは大文字小文字でどちらで入れても大丈夫です)
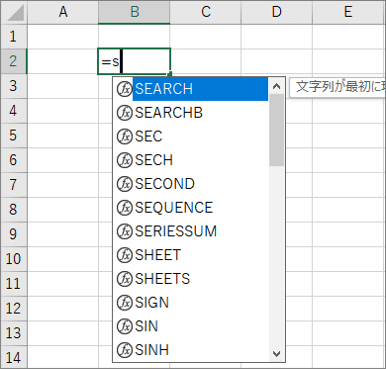
しかしリストを見るとSで始まる関数の候補はたくさんある上、リストはアルファベット昇順で並んでいるため次の「U」はかなり後ろになり、リストをだいぶスクロールしないと出て来なさそうです。
そんな時は、2文字目の「U」を入れてみましょう。すると「SU」で始まる候補に絞り込まれますのでSUMが上位に上がってきました。
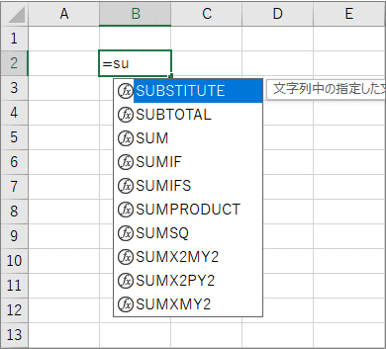
関数リストは下方向キー[▼]でカーソルを移動できますので、「SUM」の位置に合わせましょう。
リスト内の関数にカーソルを合わせるとその関数の説明が右側にポップアップで表示されますので、この関数で良かったっけ?と自信が持てない時は助かりますね。
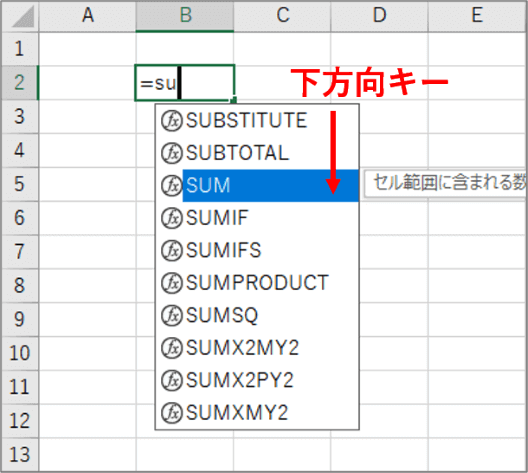
カーソルを合わせたらTabキーを押します。(Enterは数式を確定するキーなのでここでは使えません。間違って押すとエラーになりますのでご注意ください)

関数リストで入れたい関数をダブルクリックしても大丈夫ですよ!
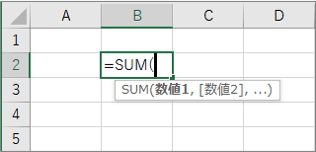
セルに関数名と括弧「(」まで入力されましたので、引数(ひきすう)のセル番地を直接入力するか、対象範囲をクリックもしくはドラッグして入力してください。
引数を入力し終わったら閉じ括弧「)」を入力しEnterを押します。
整理すると、
- =(イコール)を入力する
- 関数名の1文字目を入力する(リストの候補が多すぎる時は2文字目、3文字目を入力して絞り込むと見つけやすい)
- リスト中にある目的の関数にカーソルを合わせTabを押す
- 引数、閉じ括弧を入力する
- Enterを押して確定する
という手順になります。
入力した関数を変更する
Tabキーを押した時に選択した関数が間違ってた!と気づいた時は・・・
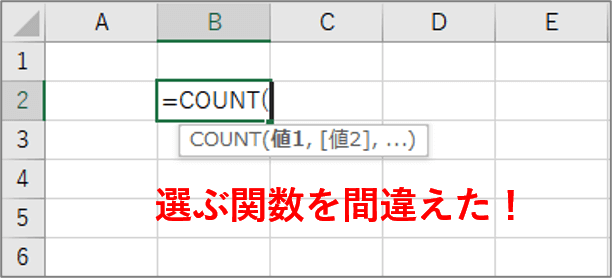
BackSpaceで括弧「(」を削除すると、再度リストが表示されます。更にBackSpaceで文字を削除してゆくと残った文字で始まる関数の一覧に変化します。絞り込みを徐々に解除していくイメージです。
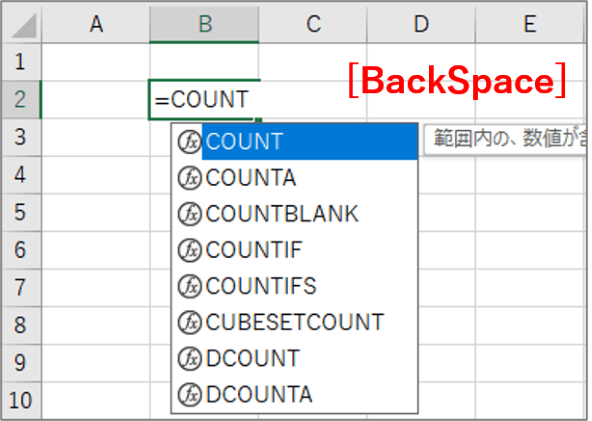
正しい関数にカーソルを合わせTabキーで入力しましょう。
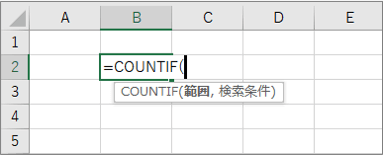
途中から関数パレットを使いたくなったら
関数を入れたはいいけれど途中で関数パレット(関数の引数ダイアログボックス)を使いたくなった場合は、数式バーの左にある「関数の挿入」をクリックしましょう。
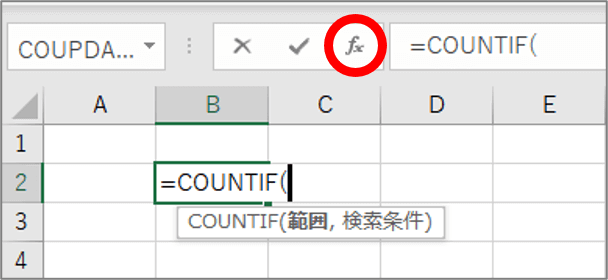
現在入力中の関数がパレットで表示されます。この関数は引数の入れ方ってどうやるんだっけ?という時は、説明も一読できるパレットの方がやりやすい事もあると思います。必要に応じて使い分けてください。
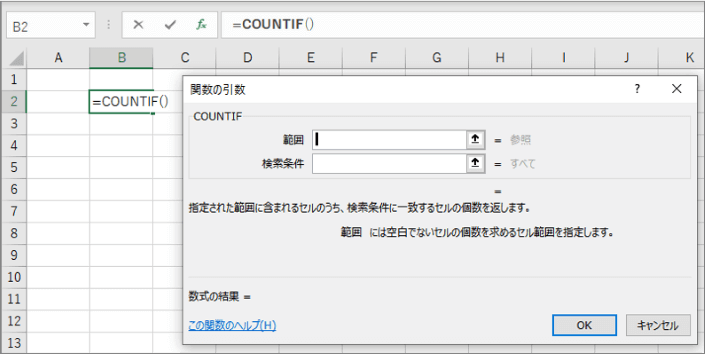
関数の候補が表示されない時は
セルに「=」とアルファベットを入れても関数リストが出ない時は、以下の原因が考えられます。
・日本語入力がオンになっている
数式オートコンプリートはIMEが英数字モードになっていないと機能しません。半角/全角キーを押して日本語入力をオフにした状態で入力してください。
・数式オートコンプリートの設定がオフになっている
[ファイル]タブ⇒「その他のオプション」⇒「オプション」を順にクリックし、Excelのオプションを開きます。左側のウィンドウから「数式」をクリックし、「数式の処理」にある「数式オートコンプリート」を確認してみましょう。
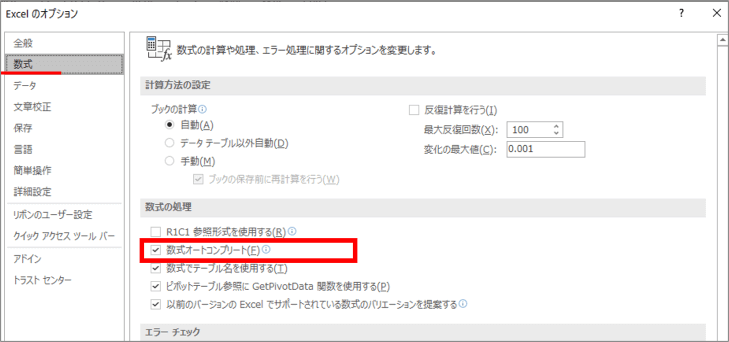
チェックボックスがオフになっていたらチェックを入れ直し[OK]をクリックしてExcelのオプションを閉じます。これで数式オートコンプリートが使えるようになります。

