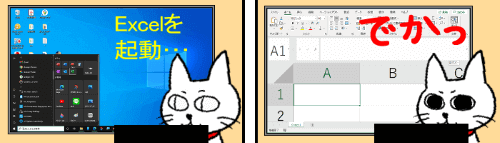
突然ですが、数式バーの文字が小さくて見づらいなぁと思った事はありませんか?
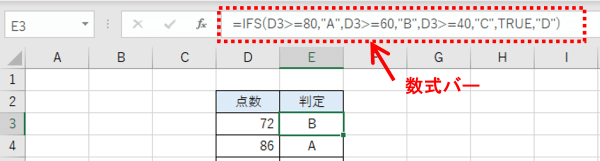
少し長い数式を数式バーで確認・修正する時、「,」と「.」(カンマとピリオド)、「:」「;」(コロンとセミコロン)の判別がつきづらく、気づくとものすごく目を凝らしている自分がいるんですよね。単に私がもうちょっとちゃんとした眼鏡をかければ済む話なのかもしれませんが(笑)
きっと世界のどこかに同じような悩みを持つ方もいらっしゃるのではと勝手に想像し、今回のお題は数式バーの文字を大きくする方法を取り上げてみたいと思います。
※解説画像はMicrosoft365のExcelを使用しています
数式バーの文字の大きさを変更する
Microsoft365のExcelでは、新規で空白のブックを開いた時のフォントの設定は游ゴシック、サイズは11pt(ポイント)になっています。この設定は数式バーにも適用されています。
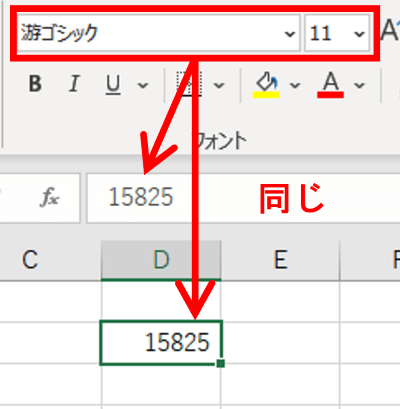
ワークシートの文字が小さくて見づらければ、表示倍率を上げる事で見やすくなります。しかし、倍率をいくら上げても数式バーの文字は拡大されません。
数式バーの文字は、常時Excelの「既定のフォントサイズ」の設定値が適用されている状態なので、文字を大きくするためにはExcelのオプションから既定のサイズを変更してやる必要があります。
それでは、Excelを起動して実際にやってみましょう。
[ファイル]タブ⇒「オプション」を順にクリックします。ファイルタブを開いた時に縦にメニューにオプションが見当たらない場合は、「その他・・・」と書いてある箇所をクリックすると出てきます。
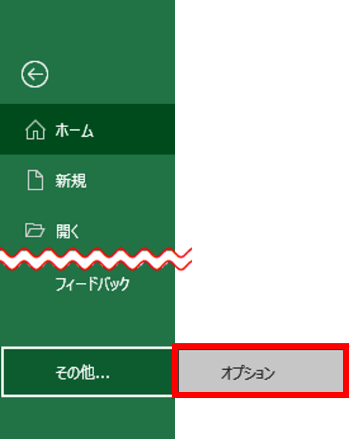
Excelのオプションが「全般」が選択された状態で開きます。
「新しいブックの作成時」に既定のフォント設定に関する項目がありますので確認してみましょう。「フォントサイズ」は現在は「11」(ポイント)という数値になっています。
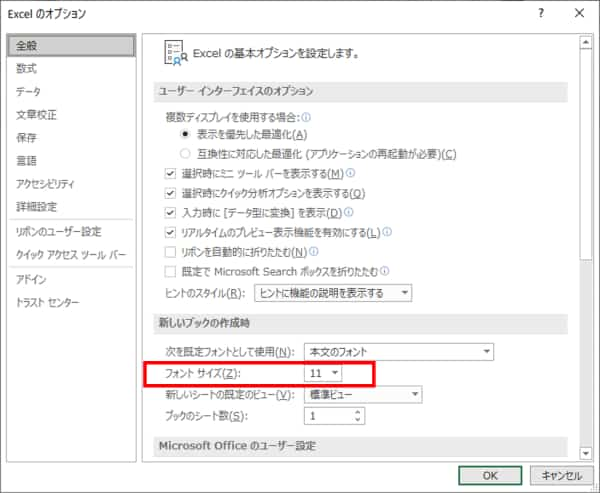
「フォントサイズ」のボックス右側にある下向き三角をクリックし、ドロップダウンリストから違う数値を選んでみましょう。ここでは違いをはっきりお見せするためにちょっと大きめの16ptに設定してみます。(実際に変更する時は皆さんのお好みで数値を決めてください)
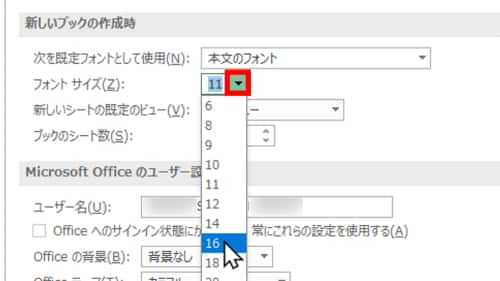
[OK]をクリックしてExcelのオプションを閉じると、こちらの再起動を促すメッセージボックスが表示されます。
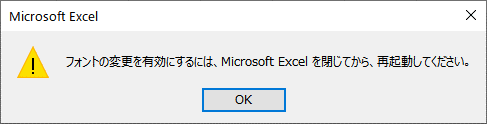
メッセージボックスの[OK]をクリックしたら、Excelを一旦閉じます。(この時、ブックを保存する必要はありません)
再度Excelを起動したら、「空白のブック」をクリックして新規ブックを開いてみましょう。先ほど変更した既定のフォントサイズが適用されていますね。
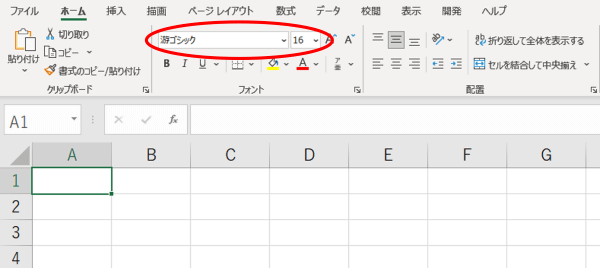
既定のフォントサイズを変更すると、セルの文字だけでなく数式バー/名前ボックス/行番号や列記号の文字も同じ大きさに一斉変更されます。また、新規ブックを開いた時のセル1つ1つの大きさは、既定のフォントサイズの日本語文字が約4.5字程度収まる大きさに自動調整される仕組みなので、11ptの時と比べてだいぶ大きくなりました。
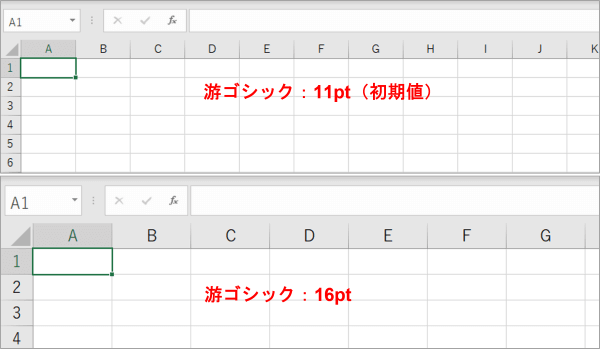
尚、既定のフォントサイズを変更したあとで既に作成・保存済のブックを開いた時は、そのブックを作成した時のフォント設定が優先されます。
例えば初期状態の設定値11ptで作成したブックを、既定のフォントサイズ16ptに設定し直したExcelで開いたとします。この場合、数式バーのフォントサイズは既定に従って16ptになりますが、ワークシートのフォントサイズは11ptのままで変更はされません。
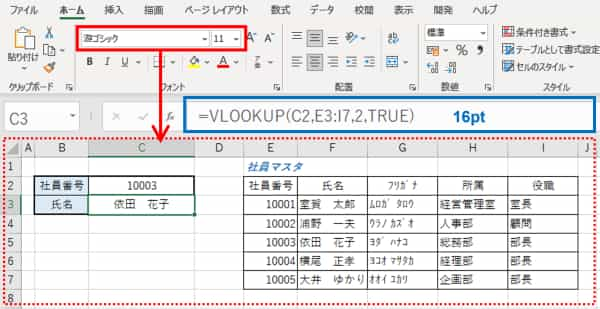
ワークシートの文字サイズのみ初期値に戻す
さて、既定のフォントサイズを変更したことで数式バーはとても見やすくなりましたが、ワークシートのフォントサイズまで大きくなってしまうと、表を作成した時に結局サイズを小さくし直したり、ページ設定の「拡大/縮小」で用紙に入りきるようにページ全体の倍率を下げたり余計な手間が生じてしまう場合もあると思います。
ワークシートの方だけ利便性を考慮し初期値の11ptに戻したい時は、「セルのスタイル」でフォントサイズを変更します。
では、先ほど既定のフォントサイズを16ptに変更したExcelを使用してやってみます。
[ホーム]タブの「セルのスタイル」をクリックします。
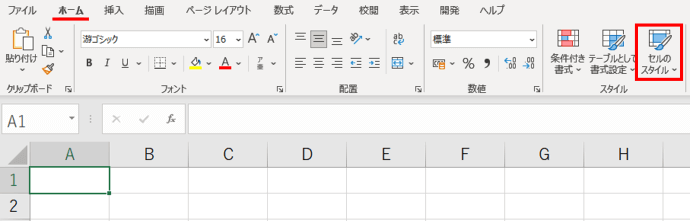
スタイルの一覧が開いたら、「標準」の上で右クリックし、コンテキストメニューの「変更」をクリックします。
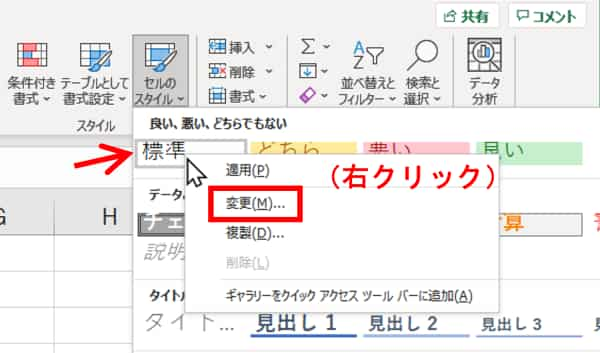
「スタイル」ダイアログボックスが開いたら「書式設定」をクリックします。
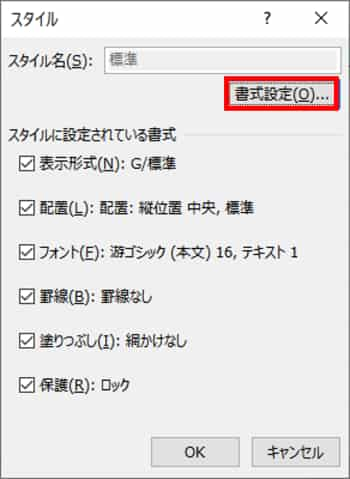
「セルの書式設定」ダイアログボックスが開いたら、「フォント」タブをクリック⇒「サイズ」ボックス下に表示されている数値から「11」を選択⇒[OK]をクリックします。
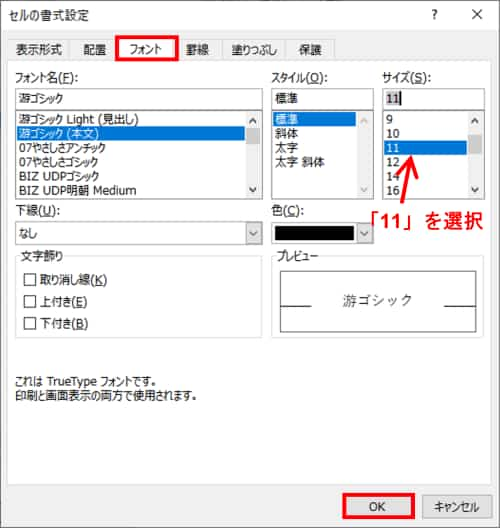
「スタイル」ダイアログボックスに戻りますので、[OK]をクリックして閉じましょう。
ワークシートのフォントサイズが11ptに変更されました。ワークシート、行番号・列記号のフォントサイズは11ptの大きさに一斉に縮まりましたが、数式バーのフォントサイズ(及び名前ボックス)は既定の16ptを維持しています。
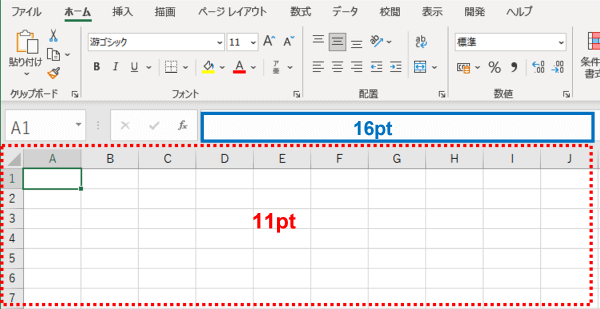
新規ブックを作成する時に常にこの状態で開きたい場合は、ブックをそのままテンプレートとして保存しておきましょう。(テンプレート保存する時は、ワークシートにデータは何も入力しないように注意してください)
[ファイル]タブをクリックしたら、
①名前を付けて保存をクリック
②「ここにファイル名を入力してください」と表示されているボックスに任意のテンプレートの名前を入力(下図では「テンプレート1」という名前にしています)
③すぐ下にあるファイルの種類指定ボックスをクリックし、リストから「Excelテンプレート(*.xltx)」を選択
④[保存]をクリックします。
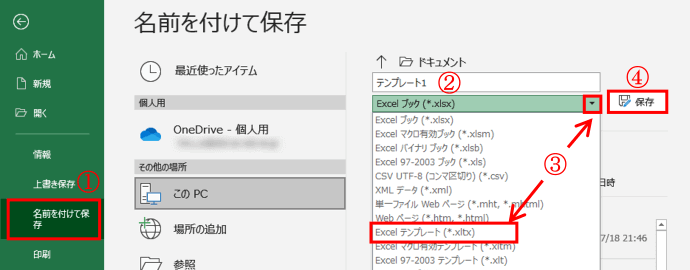
※テンプレートの保存場所は「ドキュメント」フォルダの「Officeのカスタムテンプレート」フォルダと決まっていますので変更しないでください。(ファイルの種類でExcelテンプレートを選択した段階で自動的に「Officeのカスタムテンプレート」フォルダが保存場所に指定されます)
保存したテンプレートを使って新たにブックを作成する時は、Excelを起動したらまず「新規」をクリックし、「個人用」タブをクリックすると保存したテンプレートが表示されますので、クリックして開きましょう。
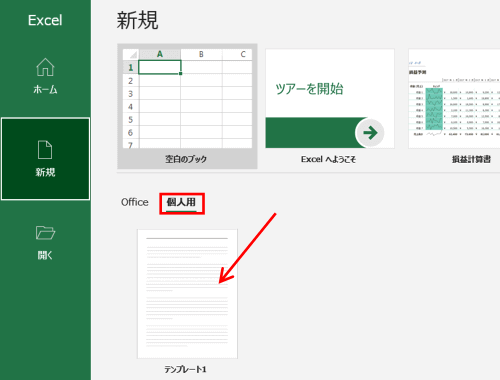
補足事項
- 数式バーのフォントサイズだけでなくフォントも変更したい場合は、「既定のフォント」を変更する必要があります。手順や注意点については、
「新規ブックを開いた時のフォント設定を変更する」の回で書いていますので参考にしてください。
- 既定のフォントサイズは、Excelのオプションのナビゲーションメニュー「アクセシビリティ」の「フォントサイズ」から変更することもできます。アクセシビリティでフォントサイズを変更すると、「全般」にあるフォントサイズも連動して変更されます。

