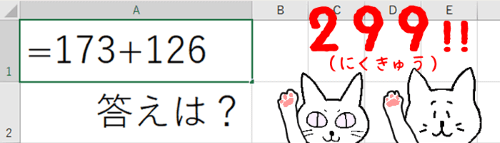
Excel(エクセル)は『関数(かんすう)を使って色々な計算をするもの』というイメージが強いためか、学び始めたばかりですぐ関数にチャレンジしてしまい、結果的に途中で挫折してしまう方も少なくありません。
何事もまず基本から。Excelの優れた機能を後々上手に使いこなすために、まずは四則演算(しそくえんざん)から順序だてて学んでゆくことをおすすめします。
という事で本日は四則演算について解説します。セルに簡単な数式を入れて、Excelの計算能力の片鱗を見てみましょう。
※セルの入力に今ひとつ自信がないという方は、こちらの記事で基礎的な入力方法を書いていますので参考にしてください⇒【Excel】セルに文字列を入力する/削除・修正する
四則演算とは
四則演算とは、「+」(プラス)、「-」(マイナス)、「*」(アスタリスク)、「/」(スラッシュ)の4つの記号を使った計算を指します。という言い方をすると仰々しく聞こえますが、要は足し算(加算)・引き算(減算)・かけ算(乗算)・割り算(除算)のことですね。
これらの記号は、コンピューター用語では演算子(えんざんし)という言い方をします。更に細かくいうと、「算術演算子」という部類に属します。
演算子という言葉はExcelを学んでゆくと時々出てきますので、なんとなく「あー、コンピューターに計算方法を指示する記号ね」と頭の隅に入れておいてください。
四則演算で使う4つの記号のキーは、アルファベットキーとEnterキーの間あたりに固まっています。テンキーがあれば数字キーの周囲を囲むように配置されていますので、そちらを使った方がやりやすいと思います。
セルに数式(すうしき)を入力する
「数式」とは、数字を演算子で結合した一連の式のことを指します。この表現もなかなかお堅い感じですが、いわば「1+1」とか「2+5」とか、答えを求めるための計算式の事だと捉えてください。
もし解説に沿ってご自身のExcelでも試してみる場合は、日本語入力はオフにしておきましょう。(その方がやりやすいです)
ではまず 35+65 という加算(足し算)の数式を入力してみます。
数式を入れたいセルを選択してアクティブセルにしておいてください。
最初にExcelのお約束事として覚えておいて頂きたいのは、Excelに数式を入力する時は、必ず先頭に「=」(イコール)を入力するという点です。
計算式を紙に書くと「1+1=2」というようにイコールが後に来ますが、Excelは先頭にイコールを入力する事で「あ、数式が入るんですね。計算すればいいんですね」と認識する仕組みになっています。
従って、セルには「=35+65」というように入力します。
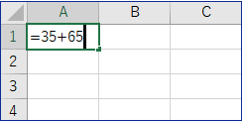
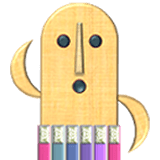
「=」はキーボード上段にある数字キーの「0」の右隣りにあります。このキーは単独で押すと「-」(マイナス)、Shiftを押しながら押せば「=」が入力できます。
このあとにイコールは入れる必要はありません。そのままEnterを押すと数式の答えが表示されます。
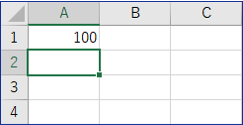
次は減算(引き算)です。さきほど加算を入れたセルの1つ下がアクティブセルになっていますので、そこに「86-34」という数式を入れます。頭にイコールを入れるのをお忘れなく。
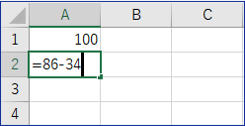
Enterを押すと減算の答えが表示されました。
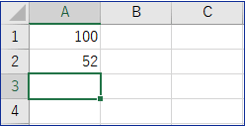
続けて、乗算(かけ算)です。次のセルで「24×6」の答えを求めてみましょう。
ここでポイントですが、Excelで乗算を行う時は「×」ではなく「*」(アスタリスク)を使います。
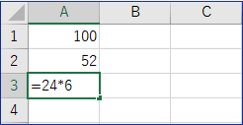
Enterを押すと乗算の答えが表示されました。
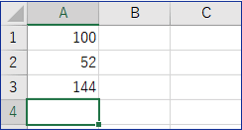
最後に除算(割り算)です。「36÷9」の答えを求めてみましょう。
ここもポイントですが、Excelで除算を行う時は「÷」ではなく「/」(スラッシュ)を使います。分数のイメージですね。スラッシュの左側が分母、右側が分子と考えるとわかりやすいかと。
※ごめんなさい、分子と分母の表記が逆でした・・・11/24に修正しました。
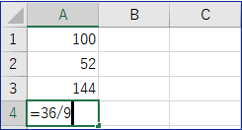
入れ終わったらEnterを押しましょう。答えが表示されました。
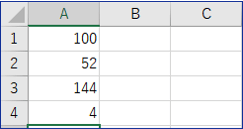
コツは何となくつかめてきたでしょうか。要領がわかれば簡単ですよね。
数式を修正する
さて、ここで一旦方向キーを使って数式を入れたセルにカーソルを移動してみましょう。
A1からA4までのセルにはそれぞれの計算式の答えだけが入っているように見えますが、数式バー(下図赤枠部分)を見ながらカーソルを移動してみてください。
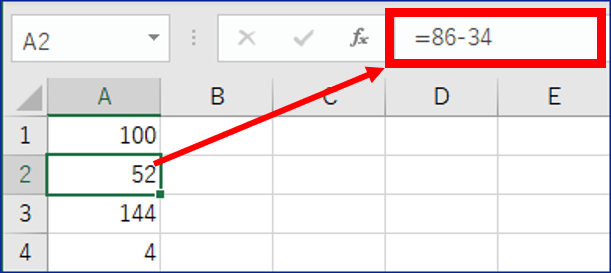
数式バーには入力した数式がそのまま表示されていますね。セルだけに注目していると答えの数字で上書きされたようにも見えますが、それはExcelが見た目上、数式の結果を表示しているだけであり、実際にセルに入力されているものは「数式」なのです。

Excelでは、この例のようにセルで視認できる文字列と数式バーに表示される文字列が異なっている場合が多々あります。「データの正体は数式バーにあり」と覚え、見るクセをつけておくといいですよ!
では、ここで数式を少し手直ししてみましょう。3番目に入れた乗算の数式(24*6)を「24*8」に修正してみます。
この時、セルにそのまま何か入れてしまうと元の数式が上書きされてなくなってしまいますので注意してください。ここでは2通りの修正方法を書いておきます。
セル内で直接数式を修正(編集)する
まず直したい数式が入っているセルをアクティブセルにします。クリックで選択するか、方向キーでカーソルを移動してください。
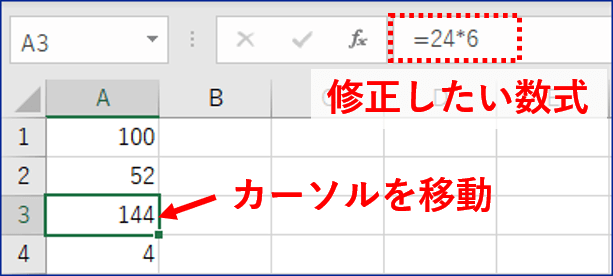
キーボードのF2を押します。F2を押すとセルが編集モードになり、元の数式に加え縦棒型の点滅カーソルが表示されます。
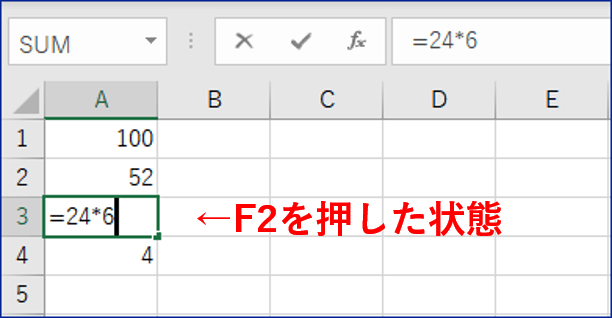
ここでは最後の「6」を「8」に修正しますので、BackSpeceで最後の数字を削除し、8を入力します。
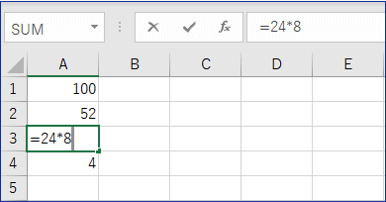
Enterを押すと修正された数式で再計算され、答えも変わりました。
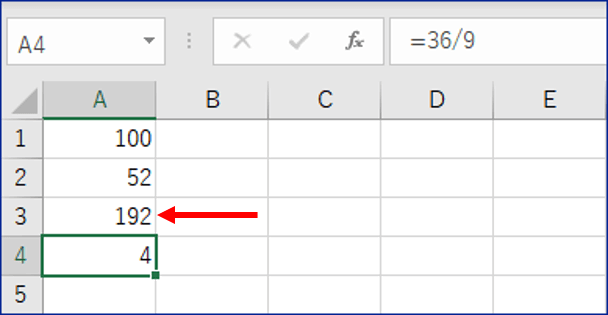
数式バーで編集する
数式バーで数式の修正を行う事もできます。修正したいセルをアクティブセルにした状態で、数式バーの中を1回クリックします。(数式バーをクリックすると、自動的にセルの方も数式表示になります)
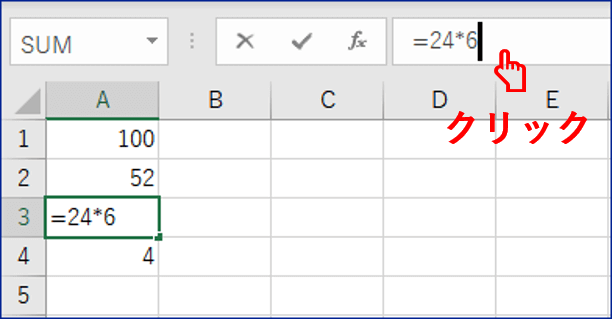
数式バーの中に点滅カーソルが表示されますので、最後の数字を6から8に修正します。
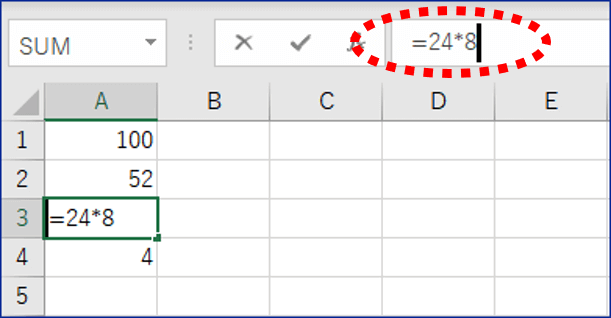
修正が終わったらEnterを押して完了です。
ちなみに、セルを編集モードにするには「セルをダブルクリックする」というやり方もありますが、数式の入っているセルを編集する時はあまりおすすめしません。ダブルクリックした勢いで変なところを触ってしまい式が壊れてしまう事があります。色々な操作に慣れてから試してみる、というのはアリだと思います。
複数の演算子を使った数式
今度は少し長い「8-5+7×3」という数式を入れてみましょう。
長い数式でも入力の仕方は同じです。先頭にイコールを入力し、続けて式を入力します。「×」は「*」で入れて下さいね。(画像ではわかりやすいようにA列の幅を少し拡げています)
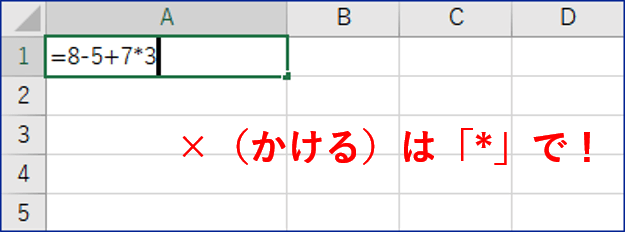
入れ終わったらEnterを押しましょう。答えが求められました。
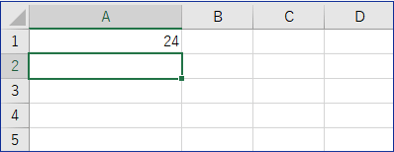
一瞬(答えは30?)と思ってしまった方は、子供の頃に習った足し算・引き算・かけ算・割り算が混ざった計算式のルールをちょっと思い出してみてください。
- 足し算と引き算が混ざっている
⇒左側から順番に足したり引いたりする
- かけ算と割り算が混ざっている
⇒左側から順番にかけたり割ったりする
- 足し算、引き算、かけ算、割り算が混ざっている
⇒左側からかけ算と割り算を先に計算し、次に足し算と引き算を左から順に計算する
Excelもきちんとこの法則に則って答えを算出します。先ほどの式は7×3を先に計算しますので、8-5+21=24になるわけですね。
括弧(かっこ)つきの数式
Excelでは、括弧(かっこ)のついた式も入力することができます。
先ほどの式を、8-(5+7)×3 という風に変えてみましょう。前述の数式を修正する手順で、5の前に括弧、7のあとに閉じ括弧を追加します。
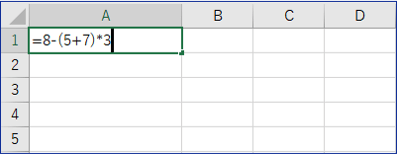
括弧が入った式の場合は、括弧内の計算が最優先されますよね。次の優先順位はかけ算、割り算になりますので、8から「5と7を足した12に3をかけた数」を引く、という考え方になります。
入力し終わったらEnterを押しましょう。答えは・・・
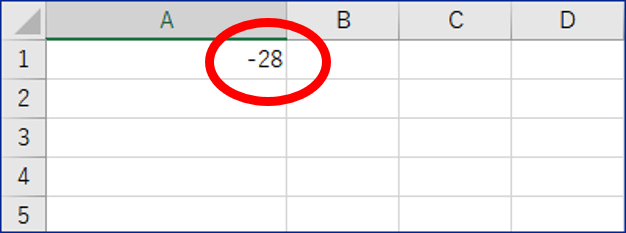
マイナス28になります。
ところで括弧つきの計算には[](大括弧)、{}(中括弧)、()(小括弧)というバリエーションがありましたよね。
例えば、
[30-{3×(2+6)}]÷2+6=?答えは?
というような式の場合、紙に書くと大中小の括弧を使い分けしますが、Excelでは大括弧と中括弧もすべて小括弧()と同じ記号で入力します。
すなわち上記の式を入力する時はこのようになります。
=(30-(3*(2+6)))/2+6
計算のルールは「内側の括弧から順(小⇒中⇒大の順)に計算する」でしたよね。さあ、答えはいくつになるでしょう。
こんな風に、ご自身で色々な数式を入れて試してみてください。4種の演算子を混在させた数式を適当に入力し、先に答えを考えてからEnterで答え合わせ、という風にやってみるとなにげに頭の体操になりますよ。
今回はここまでです。近日中に、四則演算で「セル参照」を使った計算方法を解説する予定です。
続編10月9日にUPしました。⇒【Excel】セル参照を使った四則演算にチャレンジしよう

