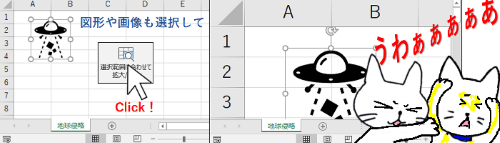
Excel(エクセル)のシートの表示倍率をもう少し上げたり下げたりしたいなあ・・・という時の操作と言えば?
- ウィンドウ右下のズームスライダーを使用する
- Ctrlキーを押しながらマウスホイールを奥側もしくは手前側に回す
これらの方法がありますが、意外と見過ごされがちなのが[表示]タブのズームグループにある「選択範囲に合わせて拡大/縮小」です。
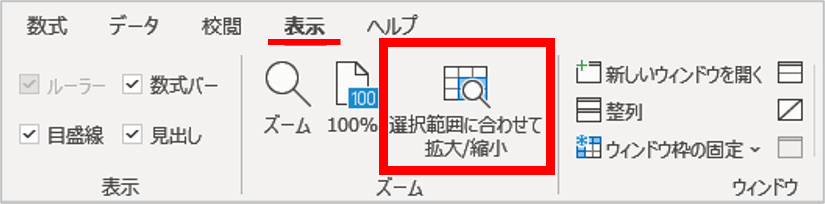
本日はこちらの機能の使い方を見ていきましょう。
※解説画像はMicrosoft365を使用しています
「選択範囲に合わせて拡大/縮小」とは?
この機能は、選択した範囲の表示倍率をウィンドウの大きさに合わせて自動的に調整するものです。
ウィンドウサイズより小さい範囲を選択した場合は拡大になり、ウィンドウに表示しきれない広い範囲を選択した時には縮小になります。
「範囲」というのはセル範囲だけに限らず、図形や画像なども含まれます。ただ使いどころとしてはセル範囲を拡大縮小する機会が最も多いと思いますので、ここでは表を使って実際に操作してみましょう。
こちらの表は現在は表示倍率100%ですが、少し見づらいのでウィンドウサイズに合わせて拡大してみます。表全体を選択したら[表示]タブ⇒「選択範囲に合わせて拡大/縮小」をクリックします。
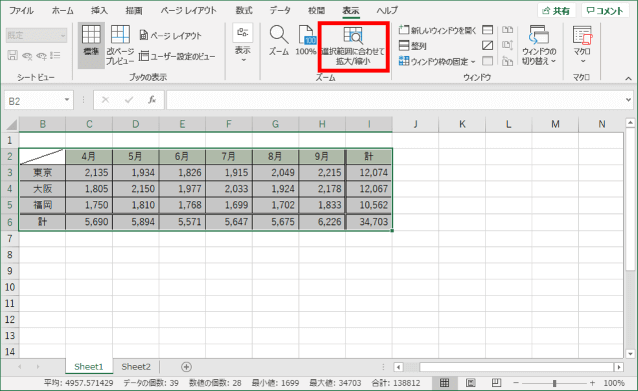
表全体がウィンドウに収まるギリギリのところまで拡大されました。拡大率は159%となっていますが、大きいモニターで全画面表示するなどウィンドウサイズに余裕があればあるほど拡大率は上がります。
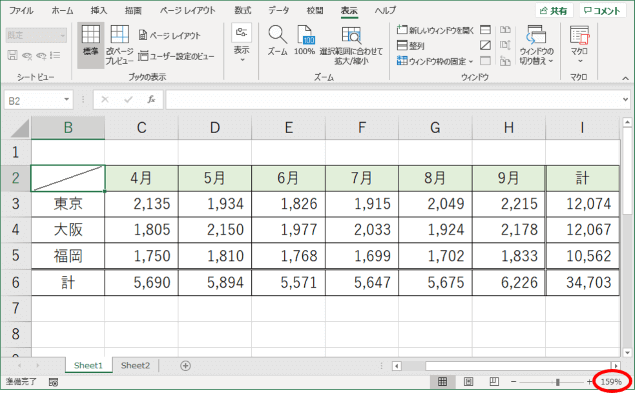
次に縮小です。こちらの表は横長になっているため、右側に表示しきれていない列がまだあります。表全体を選択したら「選択範囲に合わせて拡大/縮小」をクリックします。
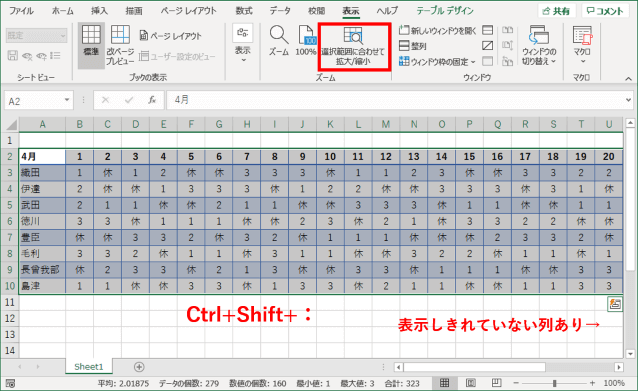

連続したセル範囲をいっぺんに選択するには表内にカーソルを置いてCtrl+Shift+:を押すと簡単です。「:」はキーボードの「け」のキーです。
表全体がウィンドウに収まるように縮小表示されました。
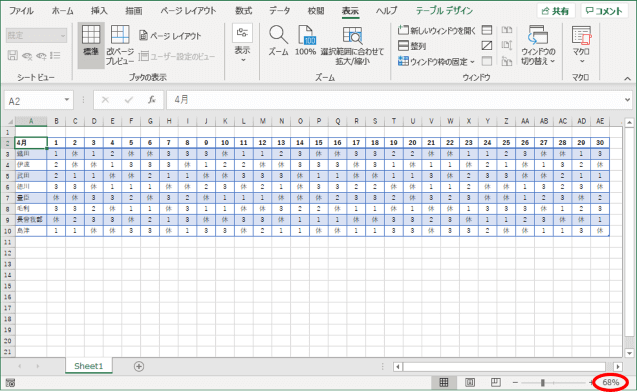
拡大・縮小後に表示を100%に戻したい時はお隣の「100%」をクリックすると簡単です。
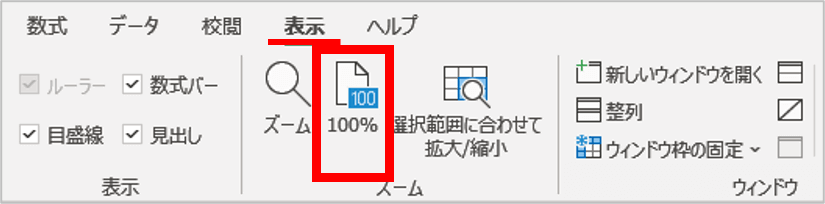
また、100%ではない表示倍率に戻したい場合は、「ズーム」をクリック⇒200%~25%の中で元の倍率と同じものがあればそのサイズにチェックを入れる、なければ「指定」のボックスに元の表示倍率を入力して[OK]をクリックしましょう。
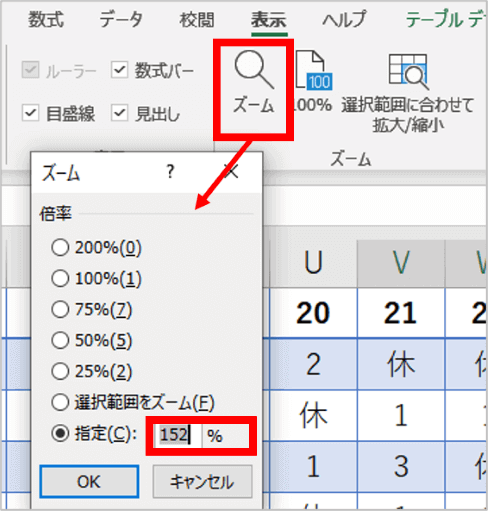
表示倍率を戻したあと、カーソルをシートの先頭位置(A1)に戻したい時はCtrl+Homeを押しましょう。
ウィンドウ枠の固定が適用されている表の場合
大きな表は「ウィンドウ枠の固定」で見出しの行や列を常に表示しておくことも多いと思いますが、そのような場合に拡大表示するとどうなるかも見ておきましょう。
先ほどの横長の表のB列を選択し[表示]⇒「ウィンドウ枠の固定」をクリックし、A列を固定状態にします。
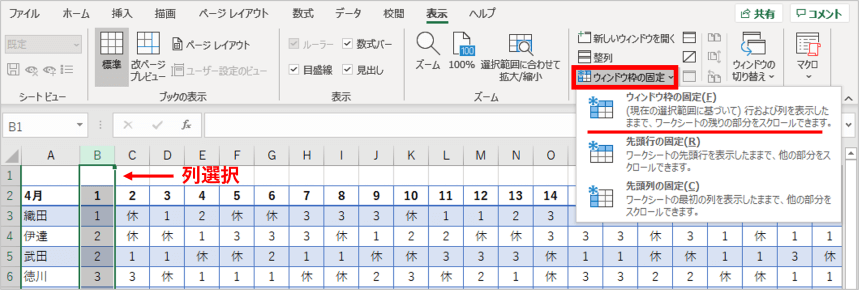
この状態で、20日~月末までの範囲、U2~AE10までを選択して「選択範囲に合わせて拡大/縮小」をクリックします。
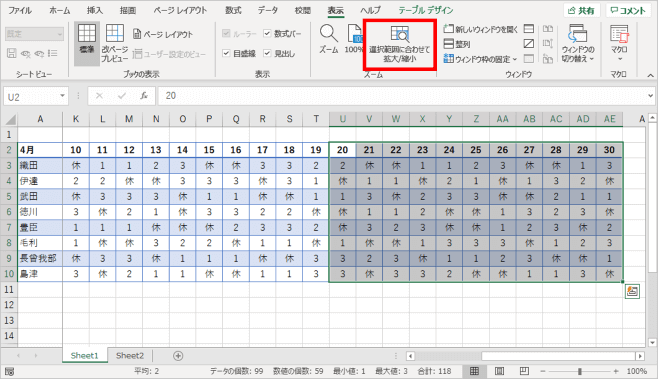
A列は選択していなかったのですが、ウィンドウ枠を固定した事により表示されたままの状態が維持されます。
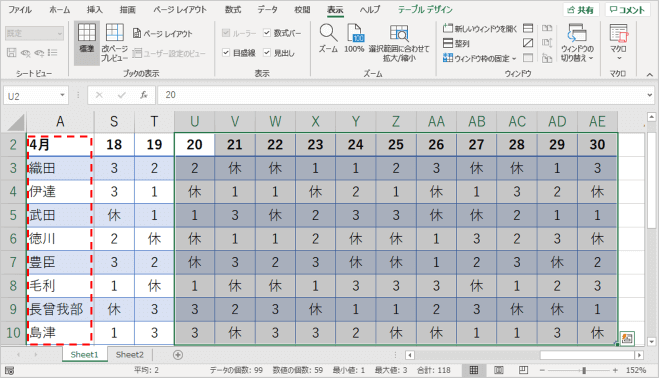
ズームスライダーやCtrl+ホイールをくるくるして拡大縮小すると、頃合いの大きさに合わせるのにちょっと手間がかかる場合があります。この機能をうまく活用するとスピーディに作業が行えますよ。

