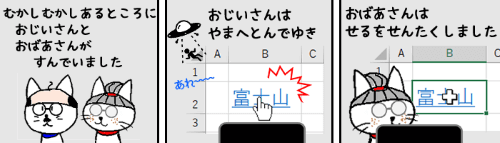
Excelでセルや図形を選択する時は、マウスポインターを選択したい対象物に合わせてクリックします。おそらくこのページをご覧になっている皆様にはもはや説明不要の操作かと思います。
しかし、選択したいセルや図形にハイパーリンクが挿入されていると、一筋縄ではいかない場合があります。
例えば下図の例はセルB2にハイパーリンクが挿入されている状態です。B2を選択したいのですが、リンク文字列上ではマウスポインターが「リンクの選択」(通常は指差し型)の形状になってしまうため、そのままクリックするとリンク先に移動してしまいます。
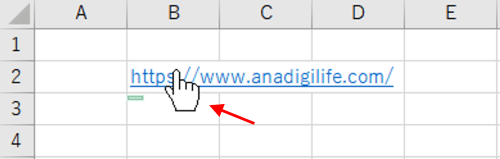
両隣や上下のセルにカーソルを置いて方向キーで目標のセルまでカーソルを動かすという方法もありますが、ちょっとそれも面倒ですよね。
どうすれば簡単に選択できるか?答えはすぐ目の前にあります。
リンク文字列にマウスポインターを置いて一瞬待つと、下図のようなポップアップヒントが表示されます。赤点線枠の部分にご注目ください。
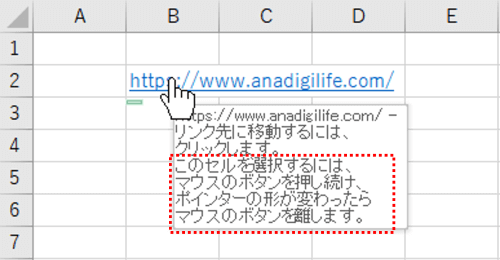
『このセルを選択するには、マウスのボタンを押し続け、ポインターの形が変わったらマウスのボタンを離します』とありますね。
では書いてある通りやってみましょう。選択したいセルの上にマウスポインターを合わせたら、マウスの左ボタンを押したままにします。少し待つと、ポインターの形状が『リンクの選択』から通常の白い十字型のカーソルに変化します。こうなったらマウスボタンから指を離して大丈夫です。
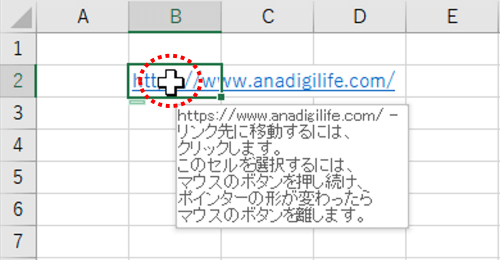
無事に選択できました。
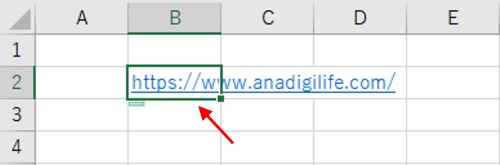
マウスのボタンを押し続け白い十字型に変わったら、そのままドラッグして範囲選択することも可能です。
ちなみに、下図のようにハイパーリンクの表示文字列がセルの横幅いっぱいまで入っていない時は、文字列に被らない位置(カーソルが通常の白い十字型になる位置)でクリックすれば選択できます。
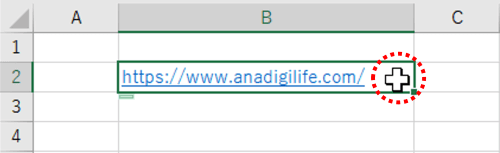
さて、セルの選択はこれで良いとして、図形や画像にリンクを挿入している場合はどうしましょう?
リンクが挿入されていなければ下図のようにクリックひとつで簡単に選択できますが・・・
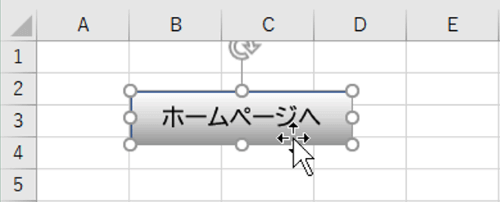
リンクが挿入されていると、どこをクリックしてもリンク先に移動してしまいます。
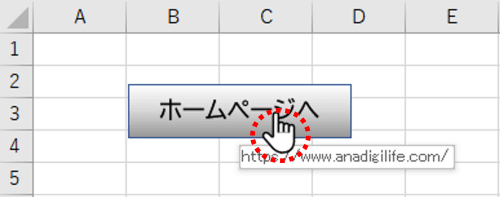
このような場合は、Altキー もしくはCtrlキーを押しながら図形や画像をクリックすると、リンク先に移動せずに選択することができます。
また、「オブジェクトの選択」を使う方法もあります。[ホーム]タブ⇒「検索と選択」⇒「オブジェクトの選択」を順にクリックすると、マウスポインターは矢印型の形状になり、図形や画像をクリックして普通に選択できるようになります。
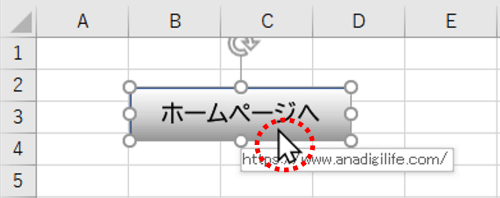
オブジェクトの選択を使った場合は、選択した図形や画像に対する操作が終わったらEscを押して通常のカーソルに戻しましょう。

