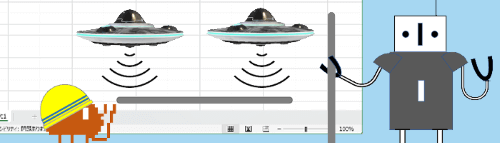
※解説画像はMicrosoft365のExcelを使用しています。
Excelのウインドウには通常右端に縦(垂直)スクロールバー、右下に横(水平)スクロールバーがあります。しかし、ある時ファイルを開いて操作しようとしたらなぜかスクロールバーがどこにも無くて困ったことはありませんか?
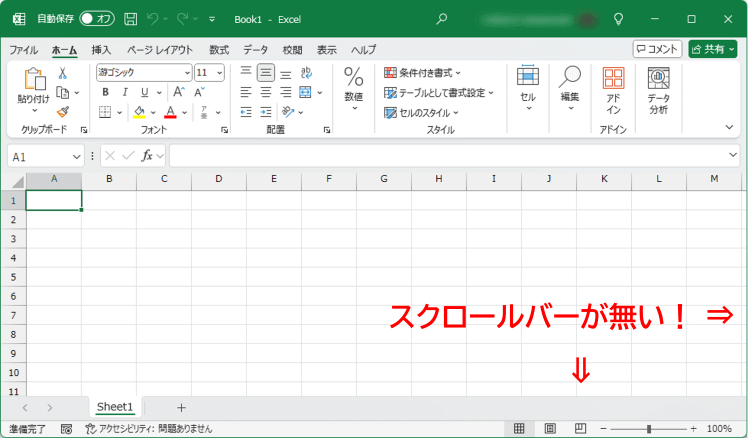
しょっちゅう使うものでもないけれど無くなるとやっぱり困るスクロールバー。元に戻すにはどうすれば良いか、早速見ていきましょう。
スクロールバーの設定を確認する
まずはスクロールバーの設定がどのようになっているかを確認しましょう。
左端にある[ファイル]タブをクリックし、左側のメニューにある「オプション」をクリックします。
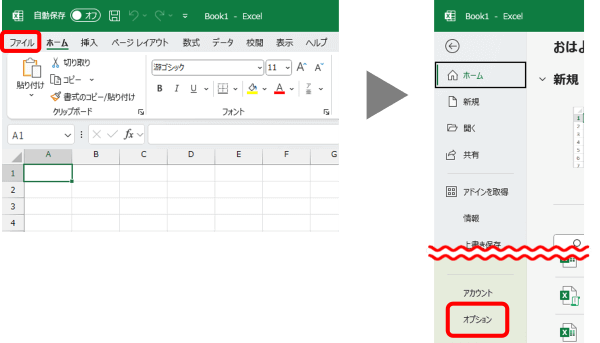
Excelのオプションが開いたら、
①左側のメニューの「詳細設定」をクリック
②右側を下にスクロールし、「次のブックで作業するときの表示設定」にある「水平スクロール バーを表示する」「垂直スクロール バーを表示する」の2つの項目を確認します。この2つのチェックが外れているとスクロールバーは表示されませんので、クリックしてチェックを入れます。
③[OK]をクリックしてExcelのオプションを閉じます。
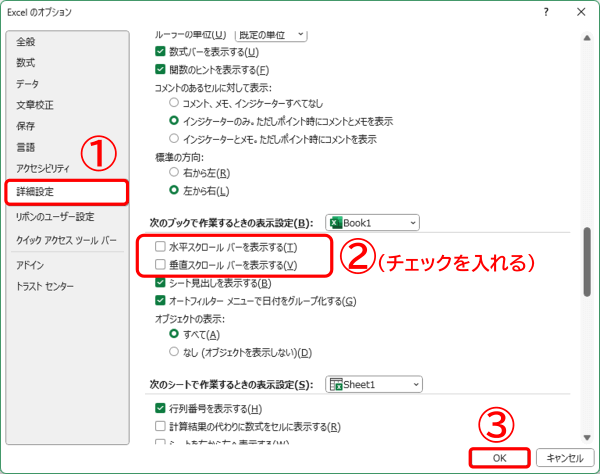
無事、スクロールバーが復活しました!
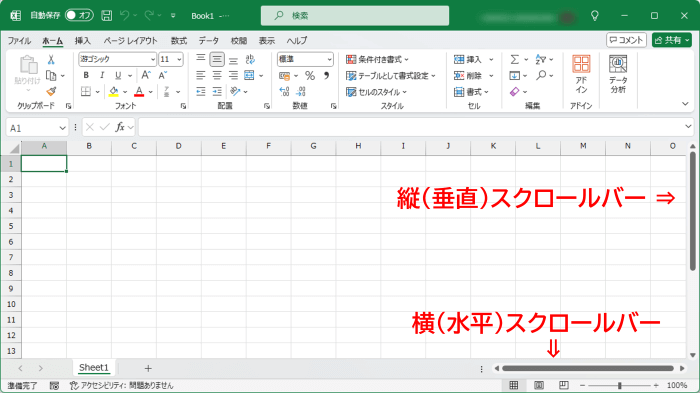
ところで、自分ではこんなオプションはいじった記憶がないのにどうして消えてしまったんだろう?と少し疑問に思う方もいらっしゃるかもしれません。
このスクロールバーの表示/非表示は「ブック単位(ファイルごと)」で設定できるというのがポイントです。先ほどのオプションの画面を思い出してみましょう。チェックを入れた2項目があったグループのタイトルは「次のブックで作業するときの表示設定」というものでしたよね。そして、そのすぐ右側に現在開いているブックのタイトルが表示されていたはずです。
従って、ご自身で作成したファイルではなく他の人が作ったファイルを開いた時にたまに起こる、というケースが多いのではないかと思います。次に同じ事象に出くわしても慌てないよう、こういった設定もあることを頭の隅に入れておくと良いでしょう。
設定は問題ないのに横スクロールバーだけ無い時は?
次はちょっと別のパターンです。
「縦スクロールバーは表示されているのに横スクロールバーだけがない」 かつ
「Excelのオプションを確認したけれど、「水平」「垂直」の両方に正しくチェックが入っている」
この場合は、「表示はされているけれどただ隠れている」ということが考えられます。
ウィンドウの右下、普段横スクロールバーがあるあたりをよく見てみてください。縦に点が3つ並んだマークは表示されていないでしょうか?
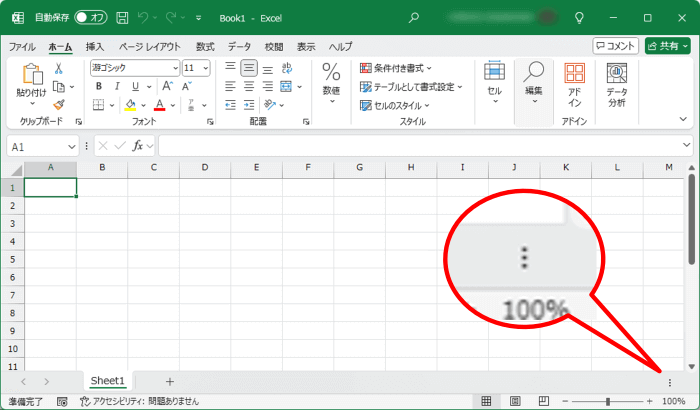
このマークがある=横スクロールバーはそこにある、ということです。マークの上にマウスポインターを合わせると左右双方向矢印の形に変化しますので、そのまま左側にドラッグしましょう。隠れていたスクロールバーが出てきますので、適度な大きさに調整します。(3つの点の上でダブルクリックするという方法もあります)

ウィンドウを縮めて使用している時は、ステータスバーの情報が隠れてしまわないように3つの点マークを右にドラッグして横スクロールバーを縮めることがありますが、思いっきりドラッグしてしまうと先の3つの点だけの状態になってしまいます。ちなみにこの状態もブック単位で保存されますので、次にファイルを使う方がびっくりしないように、保存する前に元に戻しておくようにしましょう。

