
※解説画像はMicrosoft365のExcelを使用しています
ネットワーク上に保存してあるExcelファイルを誰かが開いている時、他の人が同じファイルを開こうとすると、
「×××(ファイル名)は編集中のためロックされています」
「他のユーザーが×××(ファイル名)を使用中です」
といったメッセージボックスが表示され、読み取り専用でしか開けなくなってしまいます。
これは複数の人が使用する業務ファイルを扱っていると往々にして起こることなのですが、ちょっと考えてみてください。ファイルを開く目的は、皆が皆「入力や修正をしたいから」というわけではないですよね。「集計結果や進捗が見たい」「問い合わせがあったので過去データを確認したい」など、閲覧が目的ということも多いのではないでしょうか。
そこで役に立ちそうなのが、ファイルを開く時に「読み取り専用」で開くか、普通に開くかを都度選択する設定です。これをやっておくと、閲覧だけしたい人は最初から読み取り専用で開けますので、入力する人の作業とバッティングしてしまうことも減ると思います。
では、設定方法を見ていきましょう。
設定したいファイルを開いたら(これは読み取り専用ではなく普通に開いてくださいね)、[ファイル]タブをクリックします。
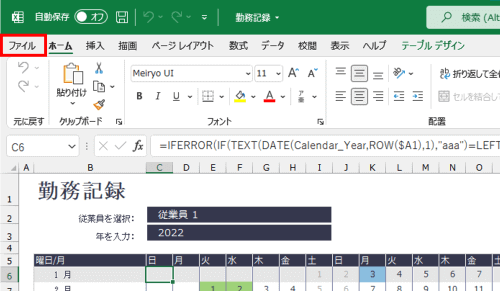
「名前を付けて保存」をクリックします。
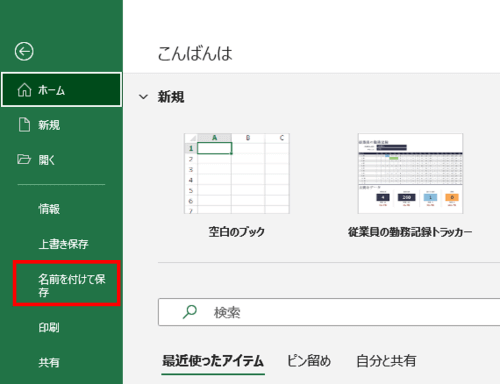
名前を付けて保存の設定画面に遷移します。ファイル名とファイルの種類が表示されているすぐ下に青文字で「その他のオプション」と表示されている箇所をクリックします。
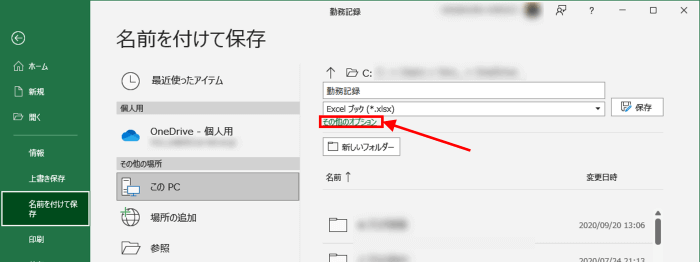
「名前を付けて保存」ダイアログボックスが開いたら、[ツール]をクリックします。
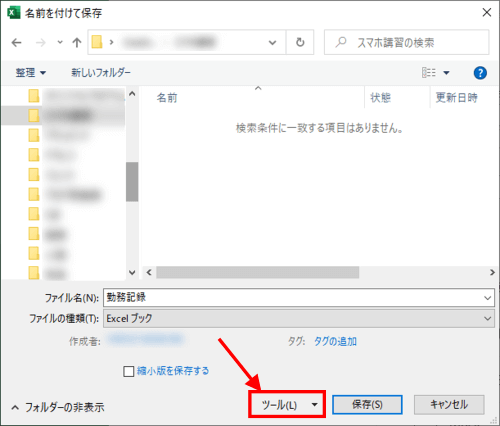
「全般オプション」をクリックします。
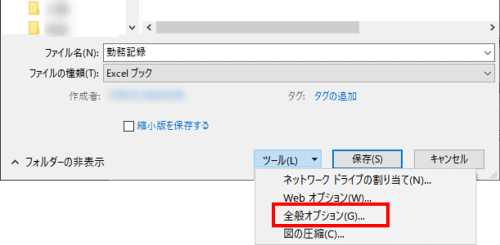
「全般オプション」ダイアログボックスが開いたら、「読み取り専用を推奨する」にチェックを入れて[OK]をクリックします。
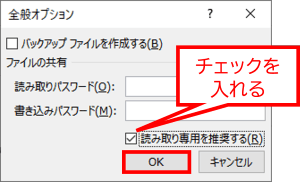
「名前を付けて保存」ダイアログボックスに戻りましたら、保存場所が正しいか確認して[保存]をクリックします。上書きの確認メッセージが出ますので[はい]をクリックしてください。
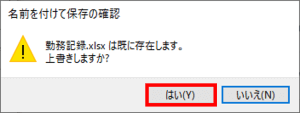
ファイルを一旦閉じて、再度開いてみましょう。Excelの起動と同時に、以下のメッセージが表示されます。
【作成者は、xxxx(ファイル名)を変更する必要がなければ、読み取り専用で開くように指定しています。読み取り専用で開きますか?】
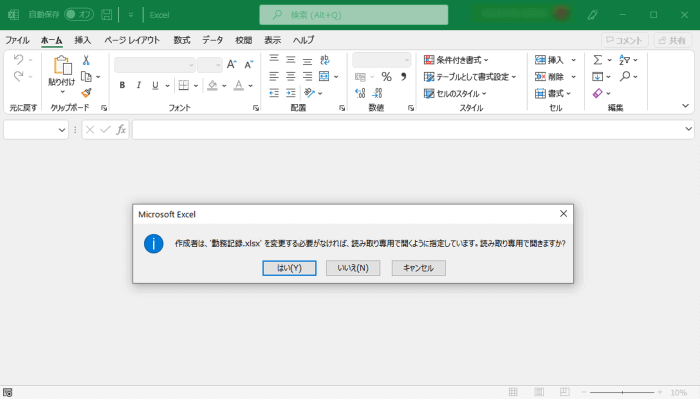
ここで[はい]をクリックすると読み取り専用でファイルが開きます。
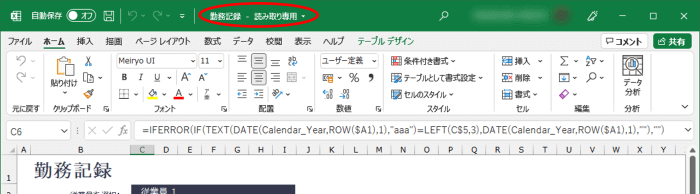
ファイルの入力・修正を行いたい時は[いいえ]をクリックすれば普通に開くことができます。
読み取り専用推奨設定を解除したい時は、設定時と同じ手順で「全般オプション」ダイアログボックスを開き、「読み取り専用を推奨する」のチェックを外してファイルを上書き保存してください。次回からファイルを開く時のメッセージは表示されなくなります。
読み取り専用推奨設定は、入力担当以外の人が何かの拍子にデータや数式を壊してしまうといった事故の防止にも役立ちますので、複数の人と共有するファイルで活用してみてください。

