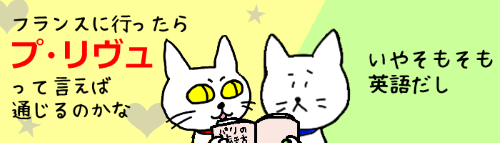
※本記事はMicrosoft365をベースに書いておりますので、Excelのバージョンによっては解説画像と異なる場合があります。
Excel(エクセル)で作った表を印刷する時は「印刷プレビュー」で確認すると思いますが、シート上ではページ幅いっぱいに作ったつもりが、プレビューを見ると「あれ?少し右側が余ってた」なんて微妙なズレが気になる時ってありますよね。
少しのズレであれば、シートビューに戻らずともプレビューの画面から直接列幅を微調整できます。
こちらの表を使ってやってみましょう。A列からD列までがページの印刷範囲を示す点線内に収まるようにしている状態です。
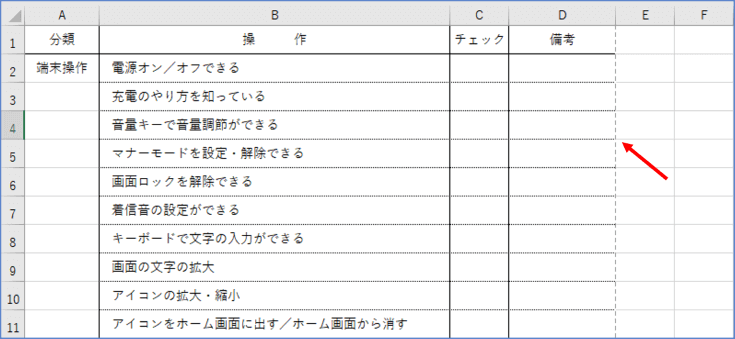
[ファイル]タブ⇒「印刷」をクリックしてプレビューを表示します。
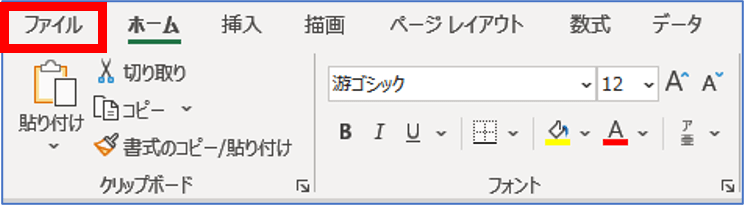
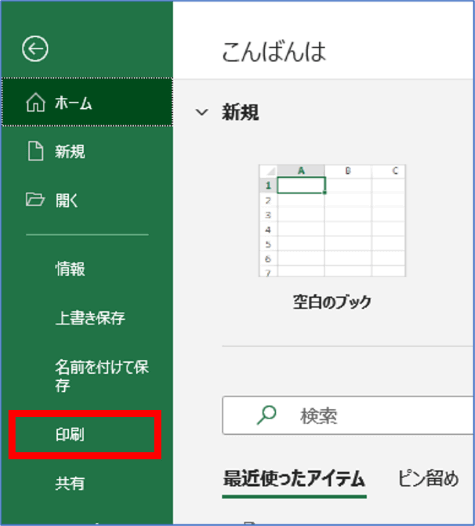
最初にプレビューを開いた時は、1ページ全体が縮小表示で表示された状態になっていると思います。もう少し表示を大きくしたい時はプレビューウィンドウ右下にある「ページに合わせる」をクリックして解除しましょう。(操作は大小どちらの表示でも行えますのでやりやすい方でどうぞ)
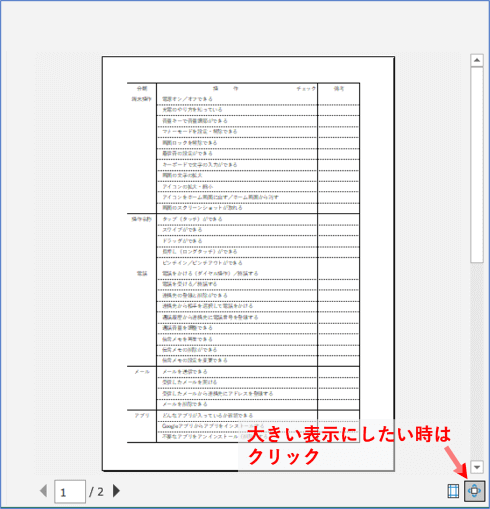

マウスホイールの操作でも表示の拡大縮小が行えます。プレビューエリアにマウスポインターを移動してCtrlキーを押しながらホイールを手前と逆方向に回すと表示を大きくできます。また表示を1ページ全体に戻す時はCtrlを押しながらマウスホイールを手前に回しましょう。
続けて「ページに合わせる」の左隣にある「余白の表示」をクリックします。
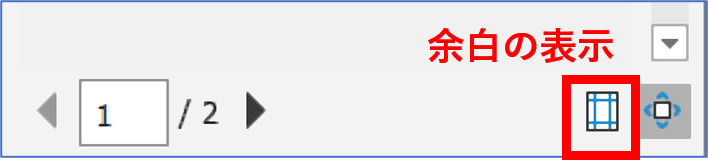
上下左右の余白とヘッダーエリア・フッターエリアを区切る薄いグレーの境界線と、それぞれの線の両端に目印となる黒の四角いドットが表示されます。
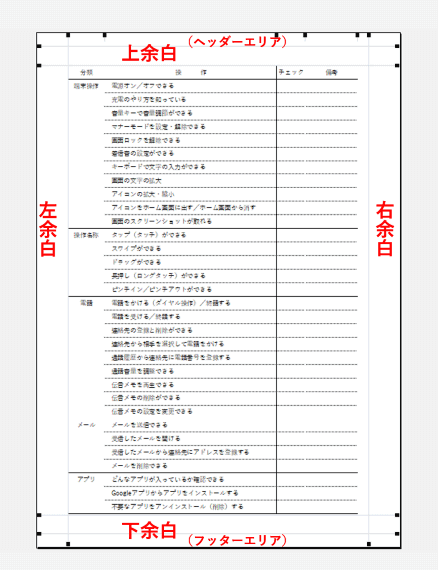
でも上部をよく見ると、グレーの枠線のないところにもドットがありますよね。これは、表の列と列を区切る枠線の位置を示しています。
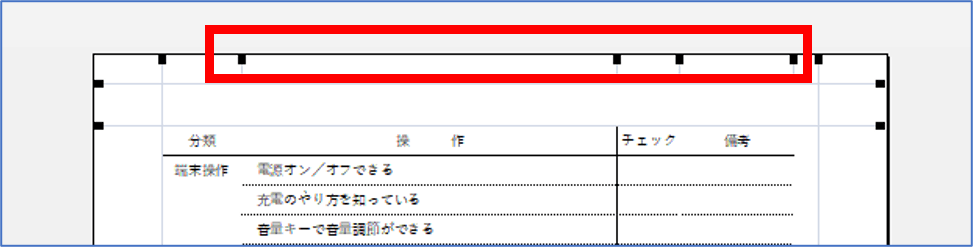
このドットの上にマウスポインターを合わせると、シートビューで列と列の間にポインターを置いた時と同じ「縦棒に左右双方向矢印」の形になります。つまり、「ここはドラッグで左右に動かせる」という事です。
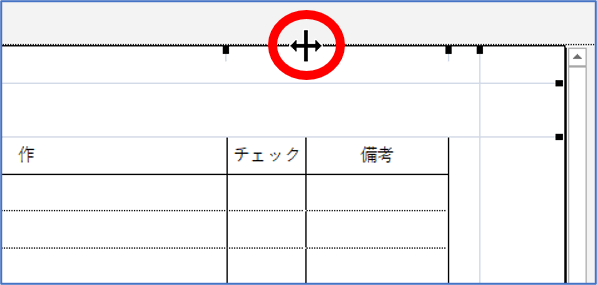
表の右端と右余白の境界線との間に隙間がありましたので、「備考」の列幅をいっぱいまで広げてみます。広げたい位置のドットの上でマウスの左ボタンを押すとこちらの画像のように一時的に列幅を示す実線が表示されますので、右余白のグレーの線に向かってドラッグします。
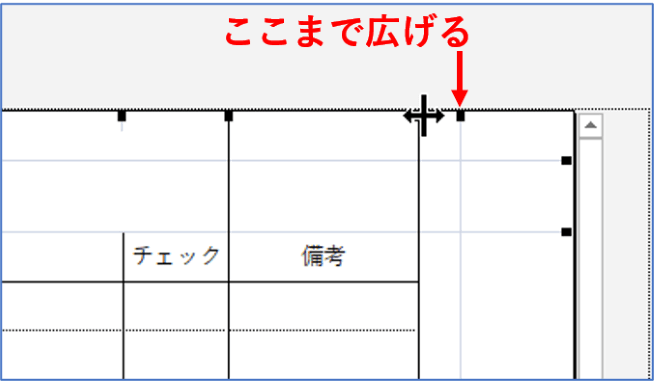
この時、表の右端が右余白線を超えてしまうと入りきらなくなった列が次ページに押し出されてしまいますので、余白線の気持ち左側でドラッグを終了するようにしましょう。これで印刷した時に右側に余計な空間ができないように微調整できました。
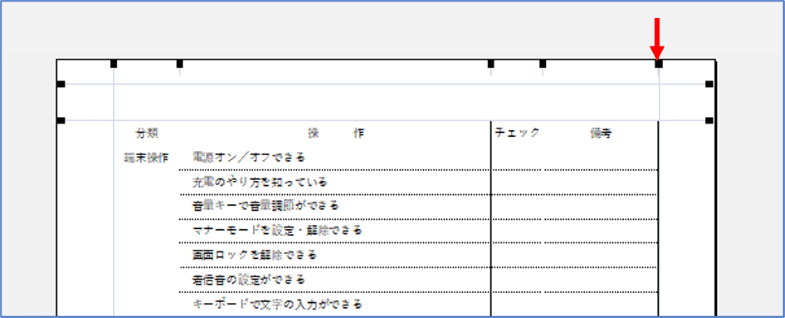
もちろん表の最終列以外の列で幅を調整しても大丈夫ですが、その場合も最終列が右余白線を超えてしまわないように注意しましょう。
もし広げすぎてこちらの図のように最終列が次ページへ行ってしまった時は・・・
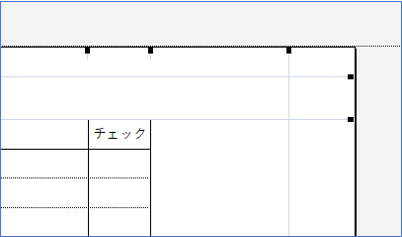
右余白を縮める(余白境界線をドラッグして右側に寄せる)と最終列がページ内に収まるようになります。もし右に寄りすぎた感があれば、ドットを逆方向(左)に寄せて列を少し縮めるなどして調整しましょう。
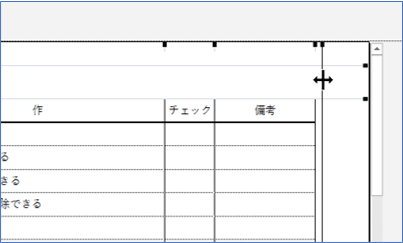
プレビューでの列幅変更は目視での調整になりますので、あまり色々なところを動かしすぎると表内で列幅を揃えていた箇所の体裁を壊してしまう可能性もあります。基本はシート上で列幅調整し、プレビューはあくまで最終的な微調整のために使うようにしましょう。

