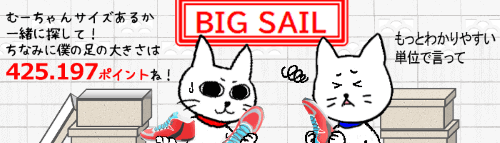
今回のお題は、Excelで列の幅や行の高さを長さ単位(センチメートルなど)で指定する方法です。
用紙の幅ぴったりに合わせた表を作りたい時などは、幅と高さの計算がやりやすくなるので便利ですよ。
※解説画像はMicrosoft365のExcelを使用しています
列の幅や行の高さをセンチメートル単位で指定する
そもそも列の幅や行の高さを表す数値って、何の単位になっているのかちょっと謎ですよね。
下図のようにワークシートを標準ビューで開いている時、適当なセルにカーソルを置いて[ホーム]タブのセルグループにある「書式」⇒「列の幅」を順にクリックし、「セルの幅」ダイアログボックスを開いてみましょう。ボックス内には数値が入っていますが、単位表記が何もないのでどれくらいの長さを示しているのか見当もつきません。
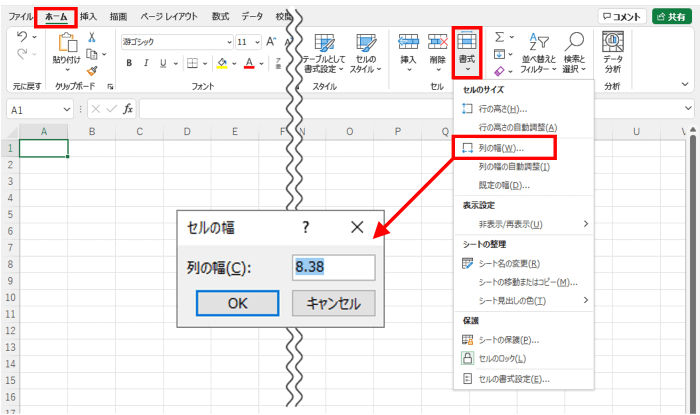
また、列の幅や行の高さはいつもドラッグで変更しているよという方であれば、ドラッグ中に下図のようなポップアップが表示されるのを目にする機会も多いと思いますが、「幅:」のあとにある数値には単位がありませんし、括弧書きの(xx ピクセル)という数値もいまいちピンときませんよね。
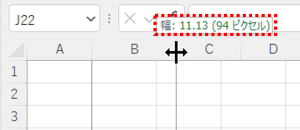
この謎の数値については最後の章で種明かしをするとして、まずはもっと馴染みのある単位で長さを確認・指定する方法から見ていきたいと思います。
とは言っても、特に難しい操作や設定変更を行うわけではありません。
画面を標準ビューからページレイアウトビューに切り替えるだけです。
では、実際にやってみましょう。
[表示]タブ⇒「ページレイアウト」を順にクリックします。

画面がページレイアウトビューに切り替わりました。
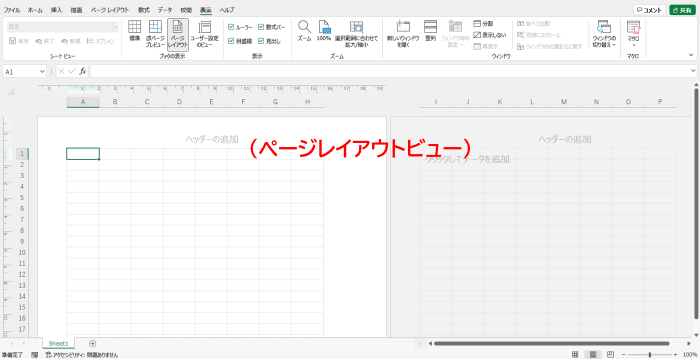
ページレイアウトビューとは、ワークシートを印刷した時の結果に近い状態で確認できる表示モードです。列記号の上と行番号の左にルーラー(物差しのようなツール)が置いてあったり、ヘッダーやフッターを簡単に入れられるようになっているなどの特徴があります。
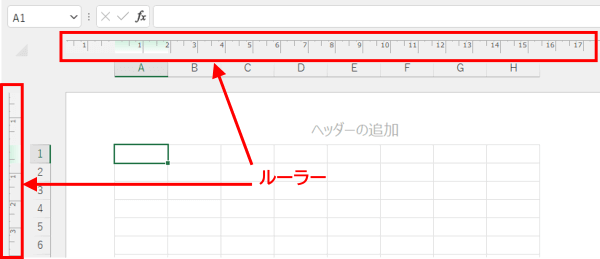

ルーラーは、[表示]タブにある「ルーラー」のチェックボックスにチェックありの時は表示、チェックを外すと非表示になります。
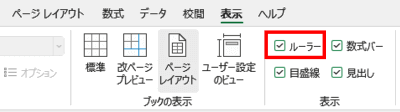
この表示モードにしている間は、あの謎の数値をわかりやすい「センチメートル」単位に換算して表示してくれますので、幅や高さの感覚が掴みやすくなります。
では、A列の幅を4cmに設定してみましょう。
A列のいずれかのセルにカーソルを置いたら、[ホーム]タブのセルグループにある「書式」をクリック⇒展開したメニューから「列の幅」をクリックします。
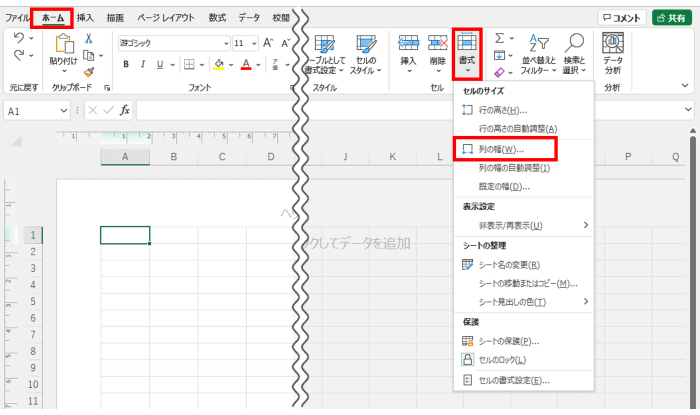
「セルの幅」ダイアログボックスが開きます。標準ビューではダイアログボックス内の数値に単位は書かれていませんでしたが、ページレイアウトビューにしていると「cm」という単位が明記されているのでわかりやすいですね。
ボックス内の数値は選択されている事を示す青反転の状態になっていますので、そのまま「4」(cmは入れる必要はありません)と入力して[OK]をクリックします。
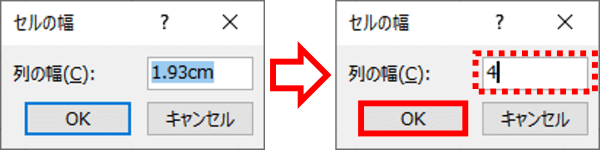
A列の幅が4cmに設定されました。ルーラーもセンチメートル単位になっていますので、広げたA列の右端がちょうどルーラーの「4」の部分と合っています。
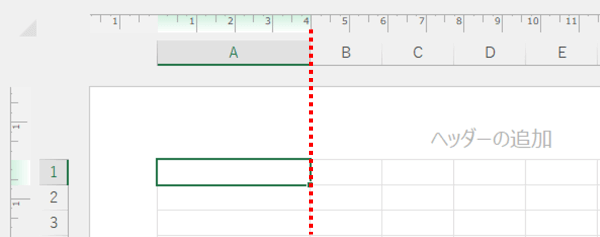
次は1行目の高さを2cmに変更してみます。高さを変えたい行にあるいずれかのセルにカーソルを置き(ここでは1行目の高さを変えるのでA1にカーソルを置いています)、[ホーム]タブのセルグループにある「書式」をクリック⇒「行の高さ」をクリックします。
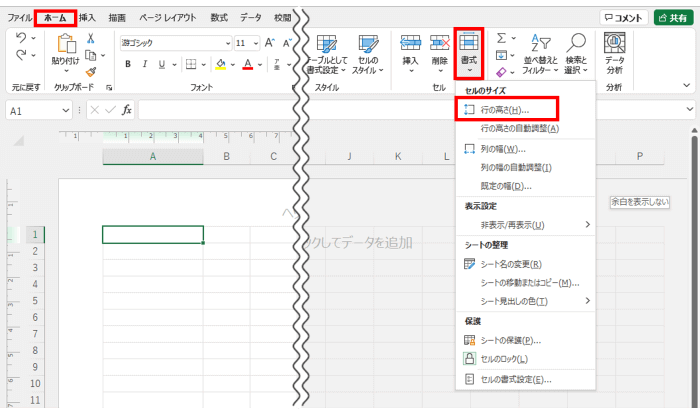
「セルの高さ」ダイアログボックスが開きます。こちらも現在の行の高さがセンチメートル単位で表示されていますので、そのまま「2」と入力し、[OK]をクリックします。
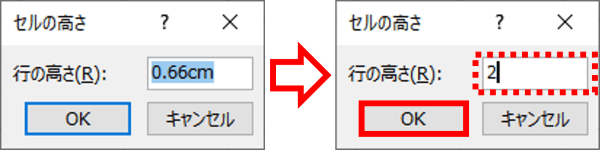
行の高さが2cmに変更されました。
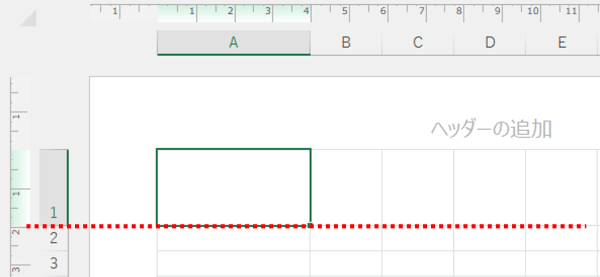
複数列の幅や複数行の高さをいっぺんに変更したい時は、列記号・行番号の上でドラッグして必要分だけ選択した状態で「書式」から「列の幅」「行の高さ」を設定しましょう。この辺の操作は標準ビューの時と変わりありません。
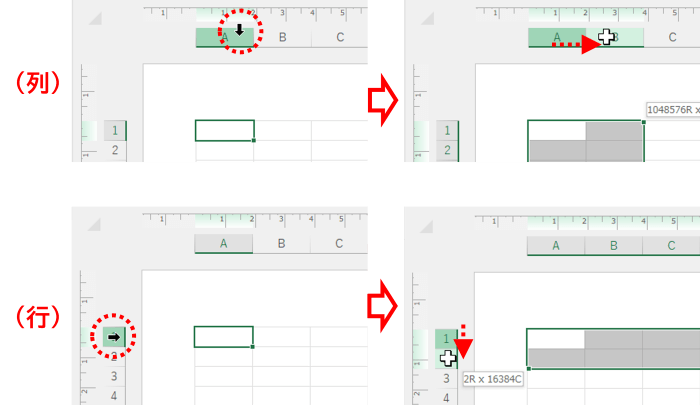
※ページレイアウトビューから標準ビューに戻す時は、[表示]タブのブックの表示グループにある「標準」をクリックします。
数値指定の際に生じる誤差について
Excelは元々「ピクセル」という単位をベースにしているアプリケーションです。「ピクセル」とは日本語でいうと「画素」、デジタル画像や画面を構成する小さなひとつひとつの点の数を表す単位で、物理的な長さを表す単位とは全く別物です。そのため、長さの単位に換算した時に少々の誤差が生じてしまう場合があります。
例えばページレイアウトビューでセルA1の列の幅と行の高さを両方2cmに設定したとします。
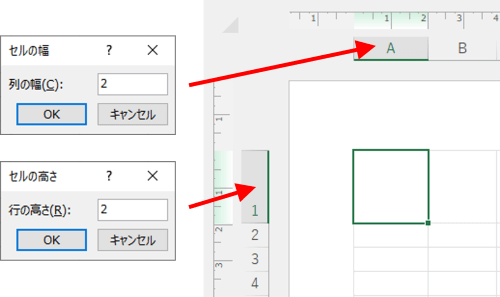
設定後に、列記号AとBの間、及び行番号1と2の間にマウスポインターを置き、マウスの左ボタンを押したまましてポップアップを確認してみると、列の幅は「2.04センチメートル」、行の高さは「1.98センチメートル」になっています。
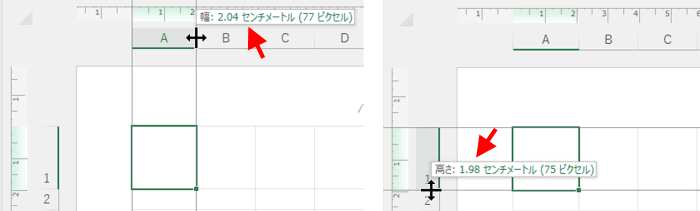
このように、指定した長さがピクセルではジャストの数値に合わせられない時は、ピクセルが表現でき且つ希望と最も近い長さを落としどころにします。それが結果的に「誤差」という形で現れるのですが、目視ではほとんどわからないレベルのズレなので、このくらいはExcelの仕様上しかたのない事と大目にみてあげてください。
ちなみに、ページレイアウトビューに切り替えたあと、ルーラーの目盛りを頼りにドラッグで列の幅や行の高さを変更しても良いのですが、誤差が生じる性質をわかっていないと『頑張って合わせようとしてるのに目的の数値ぴったりにならない・・・』と却ってイライラする事になります。
であれば、先の手順で「セルの幅」や「セルの高さ」ダイアログボックスから数値を設定し、Excelに『ビタではないけど最も近い結果』を計算してもらった方が効率的だと個人的には思います。
長さの単位をミリメートルに変更する
ページレイアウトビューで表示する単位は「ミリメートル」に変更することもできます。
[ファイル]タブ⇒「オプション」をクリックし、Excelのオプションを開いたら、左側のナビゲーションメニューから「詳細設定」をクリックします。
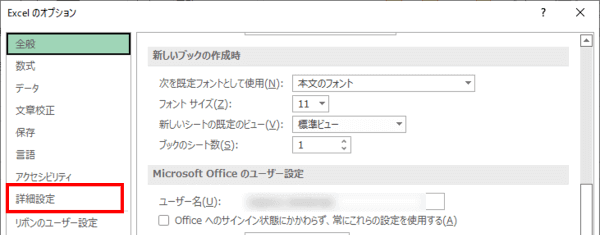
右側のウィンドウを「表示」というグループが出てくるまで下にスクロールすると、「ルーラーの単位」という項目が出てきます。
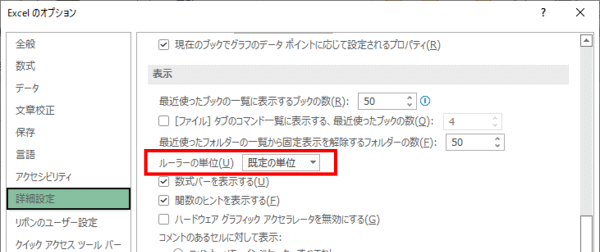
現在「既定の単位」が設定されているドロップダウンリストを開くと「インチ」「センチメートル」「ミリメートル」という3種の単位を選択することができます。ここでは「ミリメートル」を選択して[OK]をクリックし、Excelのオプションを閉じます。
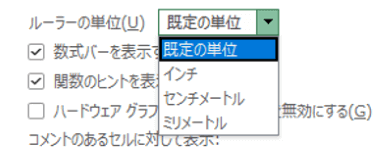
ワークシートに戻り、ページレイアウトビューに切り替えてみましょう。ルーラーがミリメートル単位の目盛りになっていますね。他にも「セルの幅」「セルの高さ」ダイアログボックスを開いた時の数値もミリメートル単位で表示されるようになります。
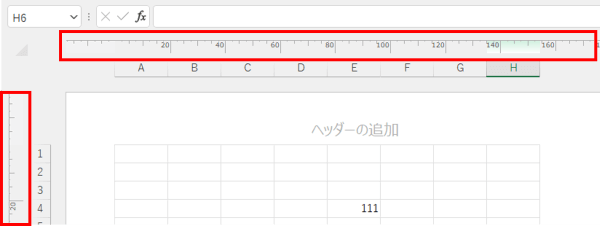
※ルーラーの単位を変更すると、「ページ設定」ダイアログボックスの「余白」タブなど一部の数値ボックスの単位も変更されます。
単位を元のセンチメートルに戻す時は、ルーラーの単位を「既定の単位」に設定し直してください。
ちなみに、「既定の単位」とはExcelの既定という事ではなく、Windowsの既定の単位を指します。
ここでは詳しくは触れませんが、Windowsの設定で地域が日本になっている状態であれば単位はメートル法になっていますので、「既定の単位」はセンチメートルになります。
ドロップダウンリストには「センチメートル」という選択肢もありますので、一瞬どちらを選べば元に戻るのか迷う方もおられますが、「センチメートル」の方はWindowsの既定の単位は無視して常時センチメートルに固定するものになります。仮にWindowsの既定の単位がヤードポンド法に設定されていたとしても、ルーラーはセンチメートル表記を保つよ、ということですね。
どちらを選択しても見た目の結果は同じではありますが、最初の状態に戻すということであれば「既定の単位」の方を選択すれば大丈夫です。
標準ビューでの幅や高さの数値は何単位?
最後に豆知識的なお話をひとつ。
ワークシートを標準ビューで開いている時のセルの幅や高さを示す謎の数値は、
・セルの幅 (半角での)文字数
・行の高さ ポイント数
という単位になっています。
例えばExcelの既定のフォント(ワークシートを開いた時に最初から設定されているフォント)が「游ゴシック」、サイズは「11pt」になっている場合、セルの大きさは
・幅 8.38(72ピクセル)⇒游ゴシック半角文字が8.38字表示できる大きさだよ!
・高さ 18.75(25ピクセル)⇒游ゴシック11ptの文字が1行分表示できる高さだよ!
ということになります。
フォントには様々な種類がありますが、それぞれ文字の大きさや文字が保有する余白の大きさが異なるため、既定のフォントを変更したり、[ページレイアウト]タブのテーマグループにある「フォント」から使用するフォントセットを変更したりすると、セルの大きさも変更後のフォントに合わせた「半角8文字ちょっとが1行表示できる大きさ」に変更されます。
既定のフォントを游ゴシックからMSPゴシックに変えたらセルが小さくなってしまった!というのはこれが理由です。
・・・まあ、この仕組みを知ったところでやっぱりわかりづらいのには変わりないですよね(^^;)
あくまで参考程度のお話なので、しっかり覚えなくっても大丈夫ですよ!

