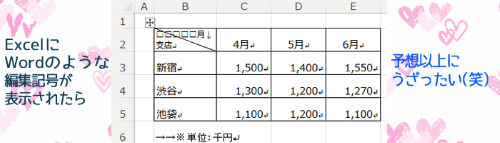
※解説画像はMicrosoft365のExcelを使用しています。
セルに文字を入力している時にAltを押しながらEnterを押すとセル内で改行する事ができますが、改行をあまり多用してしまうと表の体裁を整え直す時にちょっと困ってしまう場合があります。
たとえばこちらの例、一見するとB列に入力されている文字列は[ホーム]タブの「折り返して全体を表示する」が適用されているようにも見えます。しかし、B列の幅を縮めてみると・・・
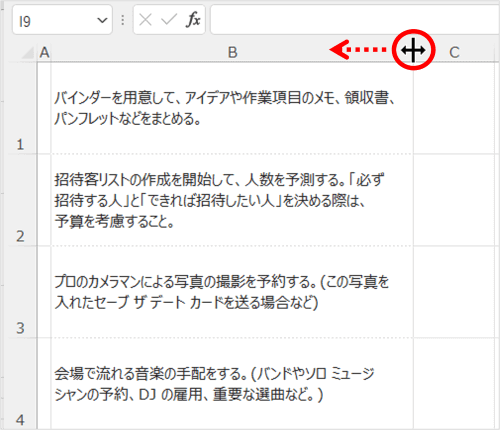
なんだか不自然な位置で改行されてしまいました。赤矢印の位置にセル内改行が入れられていたんですね。
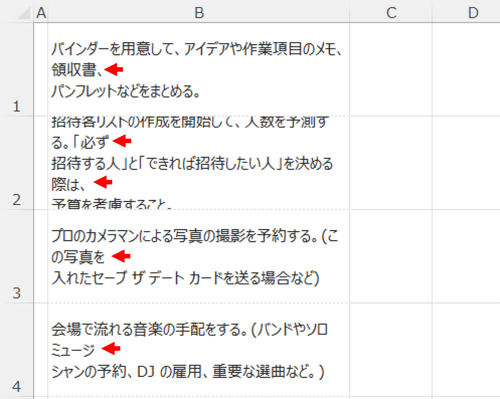
改行をとっぱらいたい時は、セルをダブルクリックして編集モードにし、点滅カーソルを改行位置に置いてDeleteキーを押せば削除できますが、数が多いとひとつひとつ消してゆくのは大変です。

もっと手早く一気に改行を削除したいなら「置換」が便利です。
修正したいワークシートを開いた状態で[ホーム]タブ⇒「検索と選択」⇒「置換」を順にクリックします。
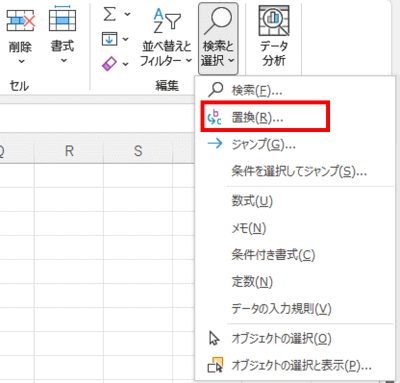
「検索と置換」ダイアログボックスが開いたら、「検索する文字列」に点滅カーソルがあるのを確認します。
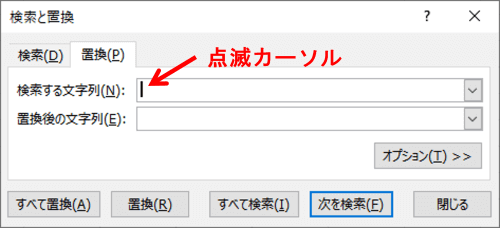
そのままCtrlキーを押しながらアルファベットのJ(ジェイ)を押します。
ちょっと画像では見づらいですが、Ctrl+Jを押すと白いボックスの中に点滅するドットが表示されますので、それが入力されたサインだと思ってください。
「置換後の文字列」の方には何も入れない状態で「すべて置換」をクリックします。
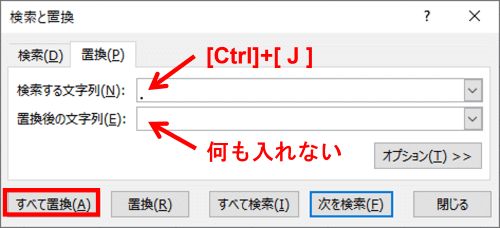
置換を行う時に「置換後の文字列」を空欄にすると、「検索する文字列」に入力した文字を削除する動作になります。ということで、すぱっとセル内改行が削除されました。
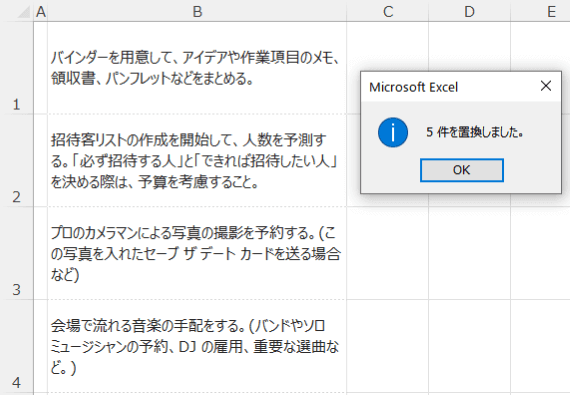
※セル内改行を削除したい範囲を限定したい時は、セル範囲をあらかじめ選択しておいた状態で置換を行いましょう。

Ctrl+JはExcelで「改行情報」を入れるための裏コード的なものです。普通に入力できる記号と異なり、セルに文字を入力している時に押しても何も起こりません。

