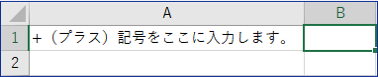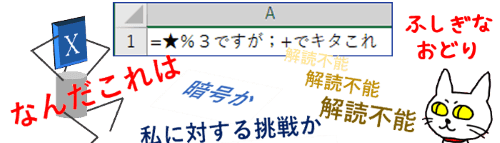
数式を入れているつもりはなくても、文字列の先頭に特定の記号を入れるとExcel(エクセル)が勝手に数式と判断してしまいエラーになる事があります。エラーの発生パターンと解消方法を解説します。
※画像はMicrosoft365のExcelを使用しています。
エラーが発生するパターン
こちらはセルに「-を入力してください。」と入れてEnterを押したところです。
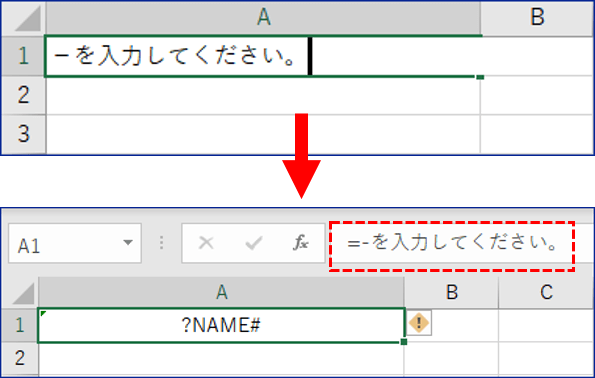
「?NAME#」となってしまいました。Excelが何かの計算式と思い、気を利かせて先頭に=を入れてみたけれど(数式バーに注目)結局わからず「なにこれ?」と返してきた状態ですね。
「+(プラス)記号をここに入力します。」と入れると・・・
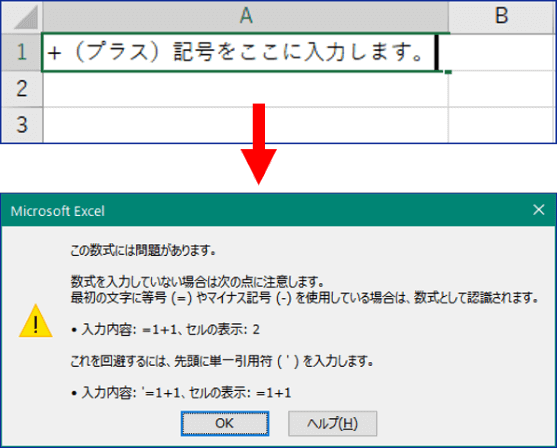
『数式の入れ方はそうじゃねぇ!』と指導されました。
気を取り直して「@の入力を忘れないようにしましょう。」と入れると・・・
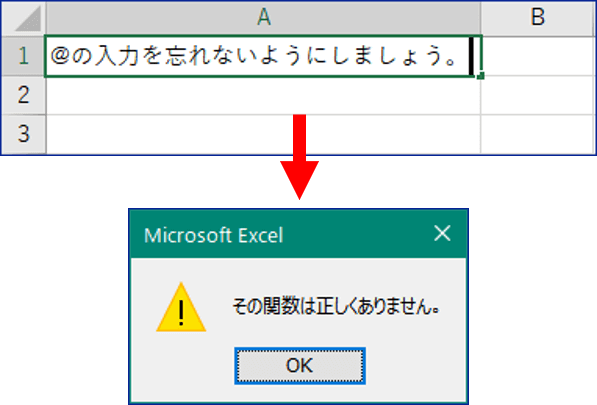
もはや受け付けてもくれなくなりました(涙)
という事で、ここに登場した「+(プラス)」「-(マイナス)」「@(アットマーク)」、他にも数式を入れる時に先頭に入れる「=(イコール)」で始まる文字列を入力すると、Excelは混乱します。
単に文字列として入れたい時は、まずExcelに「これは文字です。式じゃないんです」と教えてやる必要があります。
’(アポストロフィー)を使って文字列と認識させる
先頭に「’」(アポストロフィー)を入力すると、後に続く文字がどういう内容であっても強制的に文字列と認識させる事ができます。
※テキスト等では「シングルクォーテーション」と書いてある場合もありますが同じものです
「’」はキーボードの数字キー「7」にあります。Shiftを押しながら入力しましょう。
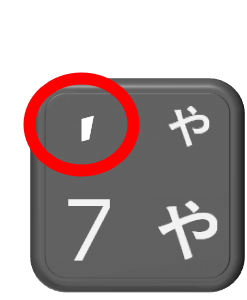
「’」のあとに続けて文字列を入力します。(画像はわかりやすいように拡大表示にしています)
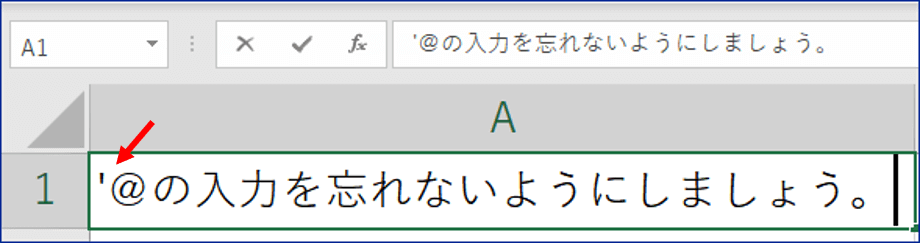
Enterを押すと、エラーが出ることなく入力できましたね。
数式バーには入力したままの文字列が表示されますが、セルの文字列は先頭に入れた「’」は非表示になり、印刷もされません。
セルの書式も標準の状態が維持されますので、後からセルの文字列を別の内容に置き換える際も影響が少なくてすみます。
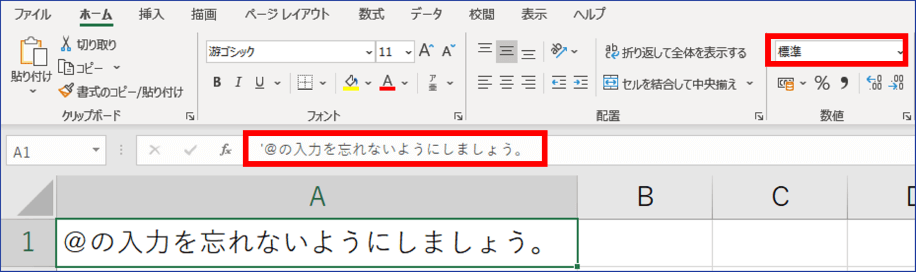
「’]を先頭に入れる方法は、標準で入力した場合にExcelが自動判断して書式を変更する日付や時刻などを強制的に文字列と認識させる事もできます。覚えておいて「ここぞ」という時に使ってください。
セルの書式を「文字列」にする
もうひとつ、対象の文字列を入力するセルの書式設定を「標準」から「文字列」に変更するという方法もあります。
まず変更したいセルを選択しアクティブにしておいた状態で、[ホーム]タブの数値グループにある書式のドロップダウンリストを開きます。
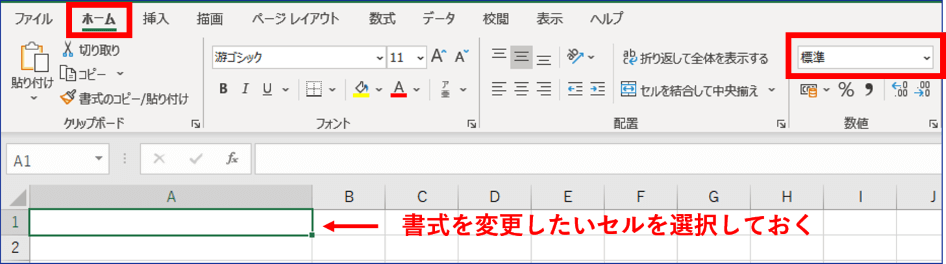
一覧から「文字列」を選択します。
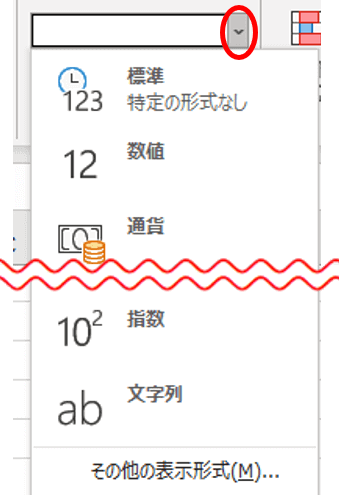
これでエラーが出ることなく文字列入力する事ができます。