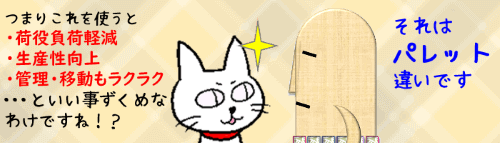
関数を入力する時、皆さんはどんな方法で行っているでしょうか。
市販の教材などを見ると、セルや数式バーに直打ち、別回でも取り上げた数式オートコンプリートなど色々な方法が載っていますが、「関数の挿入」「関数の引数」ダイアログボックスの使い方について詳しく触れているものは少ないように感じます。
このダイアログボックス、数式直打ちの弱点である関数名や引数の入力ミス、引数のど忘れといった欠点を補ってくれるので個人的にはもっと活用を推奨しても良いのではと思っております。という事で今回お題として取り上げてみました。
※解説画像はMicrosoft365を使用しています
「関数の挿入」ダイアログボックスで関数を入力する
まず、関数を入力する「関数の挿入」ダイアログボックスの使い方から見ていきましょう。
関数を入力したいセルにカーソルを置いた状態にしておきます。そのまま、数式バーの左にある「関数の挿入」をクリックします。
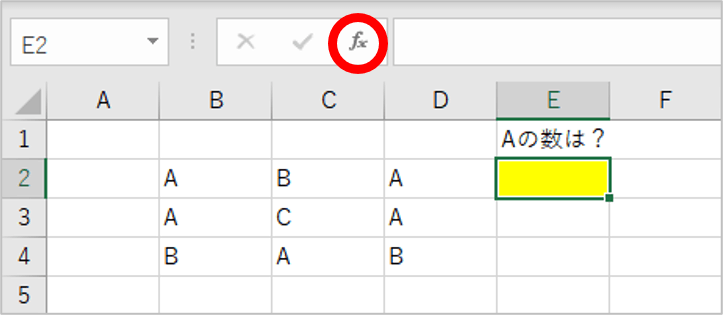
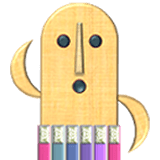
[数式]タブにも「関数の挿入」があります。
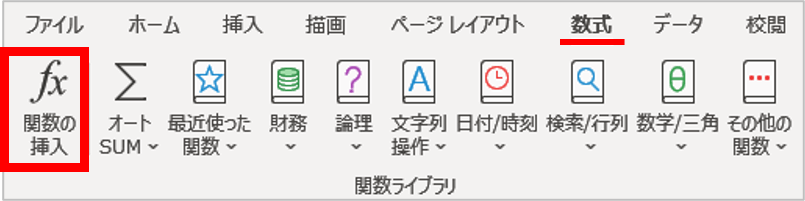
「関数の挿入」ダイアログボックスが開きます。
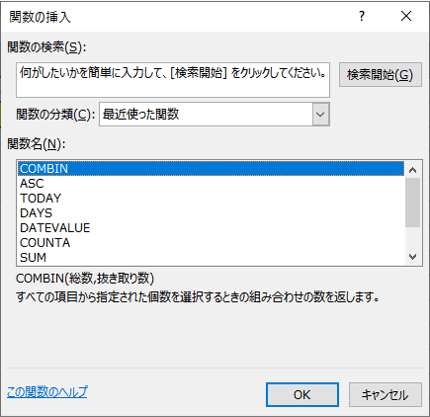
ここから目的の関数を指定します。まず「関数の分類」で分類を絞り込みます。
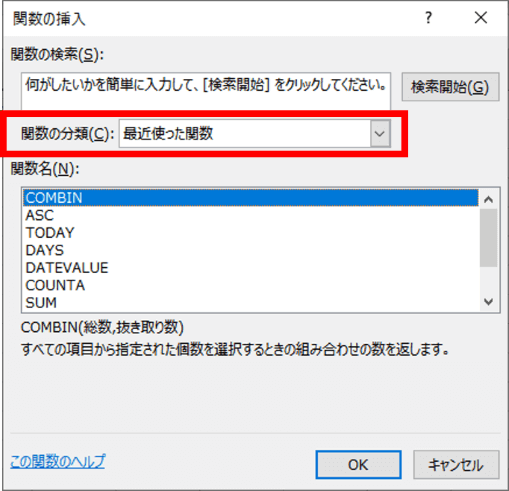
分類の初期表示は「最近使った関数」となっています。右端にある下向き山括弧をクリックするとドロップダウンリストが開き、その他の分類が表示されます。
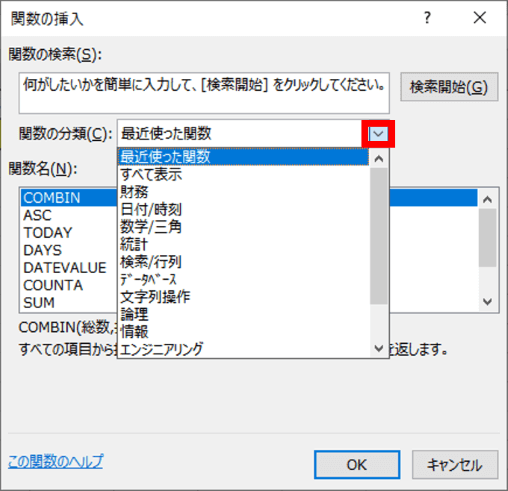
ここで選択した分類に属する関数が「関数名」のボックスに一覧表示されます。どの分類を選択してもボックス内はアルファベット昇順で並ぶようになっていますので、目的の関数の頭文字が固まっている箇所までスクロールして探しましょう。
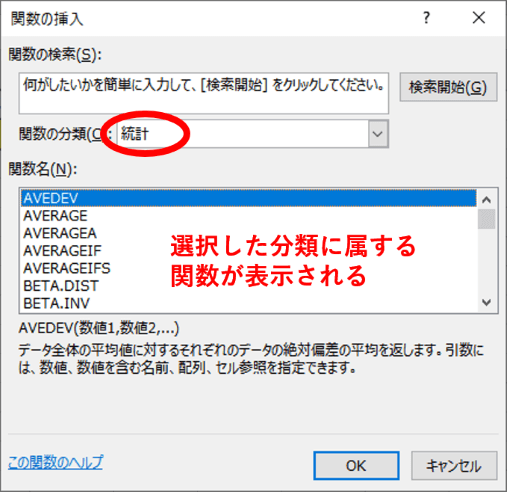

関数名はわかるけれど分類がわからない場合は「すべて表示」を選択してアルファベットで探しましょう。また、直近で使用した関数と同じものを再度使う場合は分類で「最近使用した関数」を選択すると簡単に探せます。
画像は「COUNTIF」(カウントイフ)をクリックして選択したところです。「関数名」ボックスのすぐ下に、選択された関数の解説が表示されますので、これで良かったっけ?と自信のない時は参考にしてください。また、左下にある「この関数のヘルプ」というリンクをクリックすると、選択している関数のヘルプページ(Microsoftの公式サイト)がWEBブラウザで開きます。
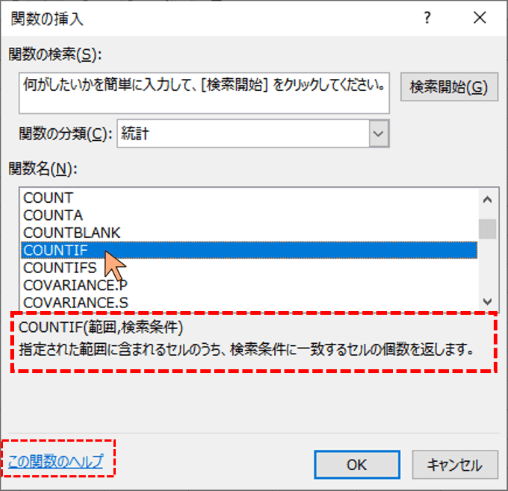
関数が選択できたら[OK]をクリックしましょう。
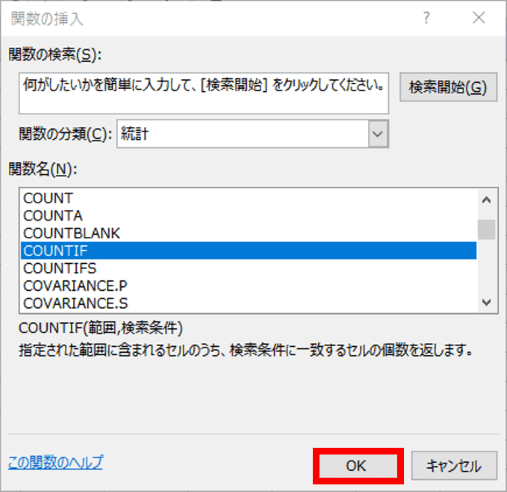
あらかじめ選択していたセルに「=」と選択した関数名、括弧「(」と閉じ括弧「)」が自動的に入力され、「関数の引数」ダイアログボックスが開きます。先に関数のガワだけ作ってしまって引数はあとから埋めるという順序になるわけですね。
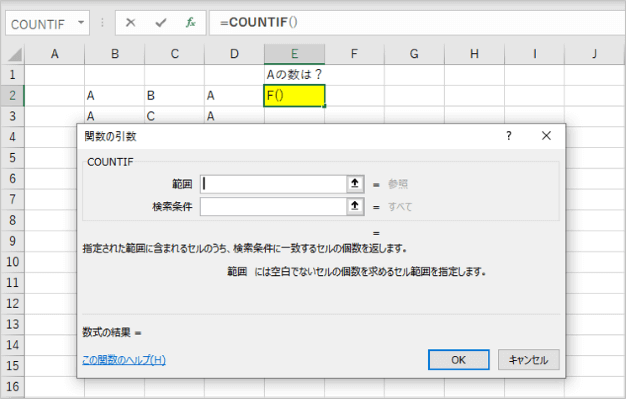

[数式]タブの関数ライブラリから関数を選択した時はここからスタートします。ダイアログボックスの位置を変更したい時は、引数を入力するボックス以外の場所でマウス左ボタンを押してドラッグしましょう。
尚、関数には引数を必要としないもの(現在の日付を表示するTODAY(トゥデイ)関数など)もありますが、それらを「関数の挿入」ダイアログボックスから入力した場合は下図のようなメッセージ画面が表示されます。
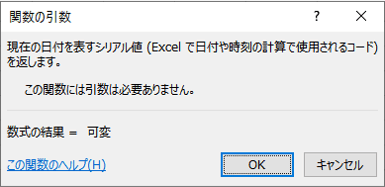
「この関数には引数は必要ありません」と書いてあったら、そのまま[OK]をクリックすれば入力完了となります。
「関数の引数」ダイアログボックスで引数を入力する
「引数」(ひきすう)とは関数が正しく計算結果を出すために必要とする値のことですが、関数によって型が色々あるのでとてもじゃないけど全部覚えてなんていられません。しかし「関数の引数」ダイアログボックスを使えば、必要な項目は一目瞭然ですし、解説を見ながら順番に埋めていけば良いのでとてもわかりやすいです。

「関数の引数」ダイアログボックスを「関数パレット」と呼ぶ事もあります
では引き続き「COUNTIF」を例に、ダイアログボックスの構成と基本の操作方法を見ていきましょう。
一番上にある引数の入力ボックスに点滅カーソルが置かれている状態からスタートします。カーソルの置かれたボックスには何を入れれば良いか下に解説が出ますので、慣れないうちはそちらを確認しながら進めましょう。
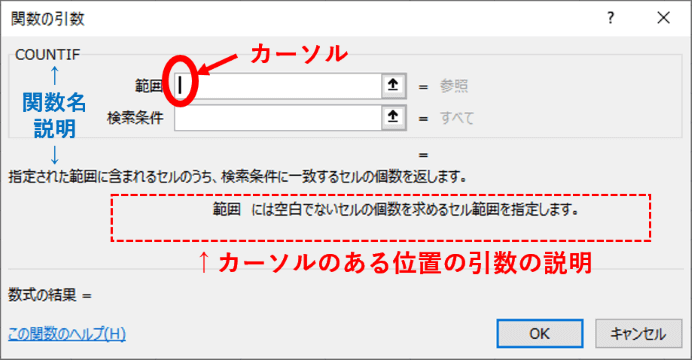
COUNTIFの引数はまず検索対象の「範囲」を指定します。セル番地やセル範囲を入力する時は、セル単体であればクリック、範囲であればドラッグで選択します。ドラッグ中は、ダイアログボックスの形が下図のように変化します。
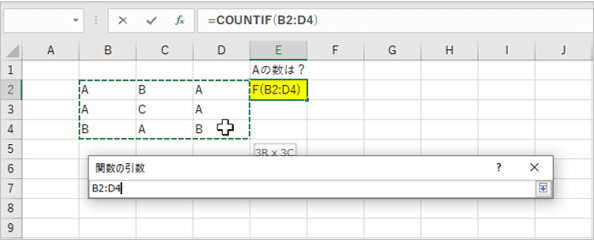
ドラッグを終了すると元のダイアログボックスの形に戻ります。ドラッグした範囲が「範囲」のボックスに入力されました。
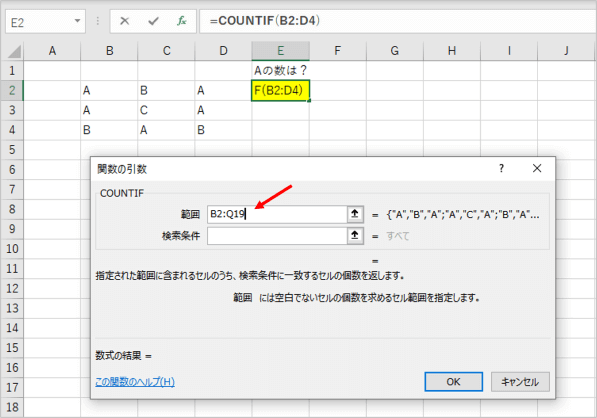

セルを絶対参照にしたい時は、セル番地やセル範囲を入れたところでF4キーを押しましょう。
続けて2つめの引数を入力しますので点滅カーソルを「検索条件」のボックスに移動します。ここで注意ですが、ダイアログボックス内でのカーソル移動の際にEnterを押してはいけません。Enterの使いどころは「日本語の文字や変換を確定する時」と「引数を入力し終わって関数を確定する時」だけです。引数を入れ切らないうちに誤って押してしまうとエラーになります。
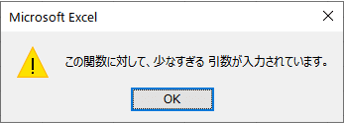
カーソルを移動する時はTabキーを押しましょう。(引数のボックス内をクリックしても大丈夫です)
カーソルの移動に伴い引数の説明も「検索条件」の内容に変わりました。
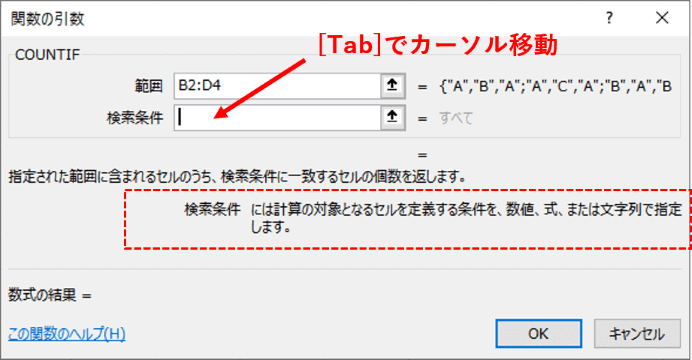
「検索条件」には個数を数えたい値を指定します。ここでは先ほど指定したセル範囲から「A」が入力されたセルの個数を数える事にしますので、Aという条件を入力しますがここでもう1つ注意点です。
引数に数値や数式、セル番地(範囲)以外の文字を指定する時は、その文字の前後に「”」(ダブルクォーテーション)をつけます。いま例題にしているCOUNTIFだけに限らず、どの関数でも共通のお約束事ですので覚えておきましょう。

万一「”」の入力を忘れても、Excelが「文字列」と認識した場合は自動で値の前後に「”」をつけてくれます。(他のボックスに移動したり、[OK]をクリックしたタイミングで入ります)
ただし、「B3=”A”」のように論理式の中に文字列を指定する場合は自分で「”」を入力しないとエラーになりますので注意しましょう。
という事で、ここは「“A”」となるのが正しい入れ方です。
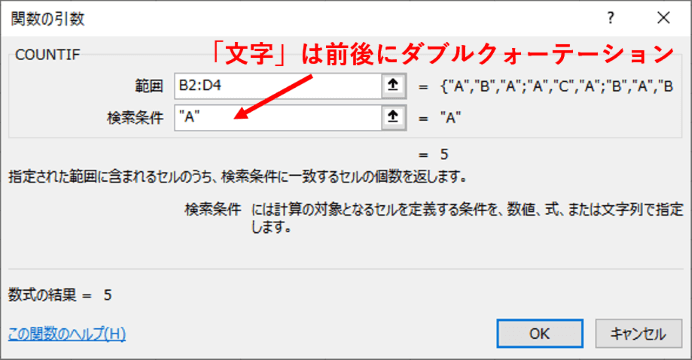
すべての引数が正しく入力されると、「数式の結果」の部分に計算結果のプレビューが出ます。ここがおかしな数値になっていたりエラー表示になっている場合は引数の入れ方が間違っている可能性がありますので確認しましょう。


関数によっては「数式の結果」に「可変」と表示されるものもあります。
引数の入力が終わったらEnterを押して式を確定させましょう。
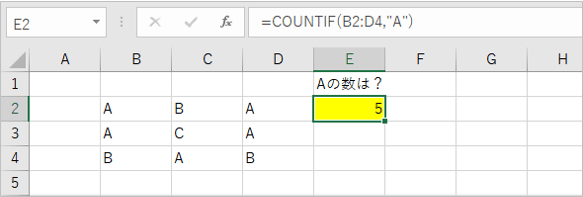
ここでは使い方のほんの一例しかお見せできませんでしたが、ぜひ他の関数でもダイアログボックスの使い心地を試してみてください。また、「関数の挿入」で色々な関数を選択しながら説明を読み込んでいくと「へー、こんな事もできるんだ」という発見があり面白いですよ。
また、関数の中に関数を入れ子にする(ネストする)方法はこちらの回を参考にどうぞ。
https://www.anadigilife.com/excel-kansuu-pallet-ireko/
補足事項
「関数の挿入」ダイアログボックスの検索について
「関数の挿入」ダイアログボックスの一番上に「関数の検索」というものがありますが、検索キーワードの入れ方がかなり限定的で、普通のWEB検索時に入れるようなキーワードではまずヒットしません。正直使い物になるかどうかというと、う──ん・・・です。
ここで出てくるまでキーワードを何度も試すよりは、素直に分類から探した方が圧倒的に早いです・・・
入力中の関数をキャンセルしたい時の操作
「関数の挿入」「関数の引数」のどちらのダイアログボックスにもある[キャンセル]をクリックするか、もしくはEscキーを押しましょう。セルに何も入力していない状態に戻ります。
引数に指定したセル範囲を修正したい時の注意点
セル範囲のドラッグミス
「関数の引数」ダイアログボックスでセル範囲をドラッグで入力しようとして範囲を間違ってしまった場合は、直後であればもう一度ドラッグし直せば正しい範囲に上書きされます。
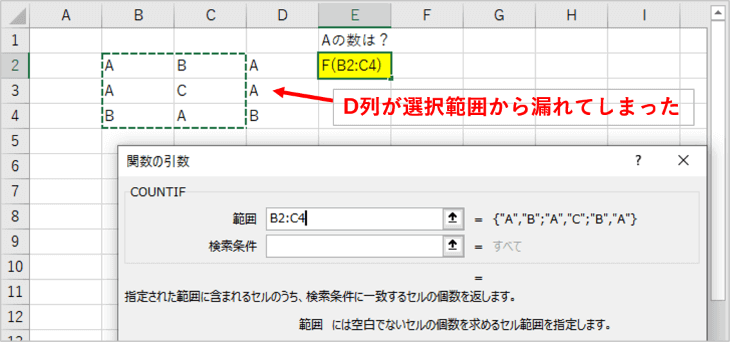
この時注意しておきたいのが、Excelのウィンドウ左下に表示されている「モード」です。ドラッグでセル範囲選択中は「参照」というモードになりますが、選択し終わった直後でこのモードが維持されているうちはドラッグのやり直しが可能です。
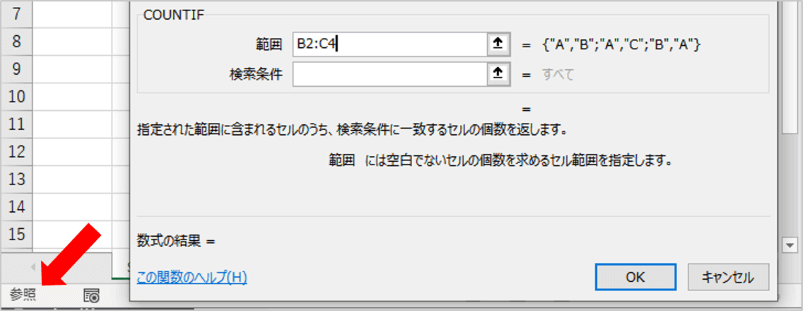
しかし、何か1つでも他の操作(クリックする、他のシートやウィンドウに切り替える等)を行ってしまうと「編集」モードに切り替わってしまいます。モードが変わっている事に気づかずドラッグをやり直すと、最初の誤った選択範囲が残ったまま新たな範囲が追加され、結果エラーになってしまいます。
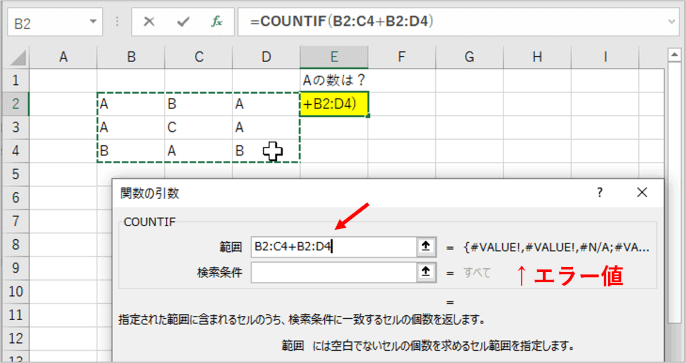
「編集」モードになってしまったら、BackSpaceでボックス内の文字列をすべて削除し、あらためて範囲の選択をやり直しましょう。
引数に入れたセル範囲を直接修正したい
例えばセル範囲を「A1:D100」としたかったところをドラッグ操作ミスで「A1:C100」と入力してしまったとします。範囲が広いとわざわざドラッグのやり直しをするのも大変なので、少しカーソルを戻して「C」を「D」に直そう、という時も「モード」に注意してください。
「参照」モードの時に方向キーを押してしまうと、シート内のカーソルの位置が動き、移動したセル番地に塗り替わってしまいます。
引数ボックス内で点滅カーソルを前後に移動したい時は「編集」モードになっている状態で方向キーを使いましょう。「参照」モードから「編集」モードに変更したい時は、F2キーを押すか、ボックス内をクリックすれば切り替わります。

