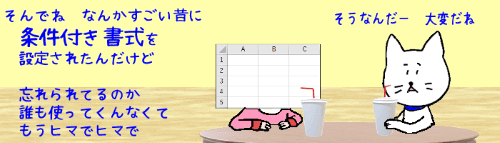
条件付き書式を設定したファイルを長期間更新を繰り返しながら使用していると、どこまでの範囲に何が設定されているかが不明瞭になる事があります。内容がわからず困った時は、「検索と選択」や「条件付き 書式ルールの管理」ダイアログボックスを使うと簡単に確認できます。
※解説画像はMicrosoft365のExcelを使用しています
「検索と選択」で設定範囲を検索する
「検索と選択」で条件付き書式を検索条件にすると、設定された範囲が一度に選択され目視で範囲を確認することができます。
ではこちらのシートを使ってやってみます。検索したいシートを表示しておくだけで、カーソルの位置はどこにあっても構いません。
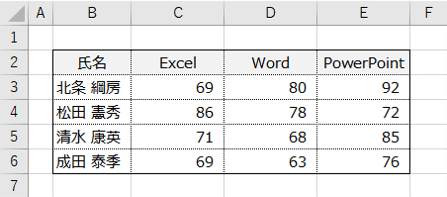
[ホーム]タブの編集グループにある「検索と選択」をクリックします。
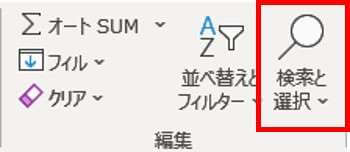
一覧から「条件付き書式」をクリックします。
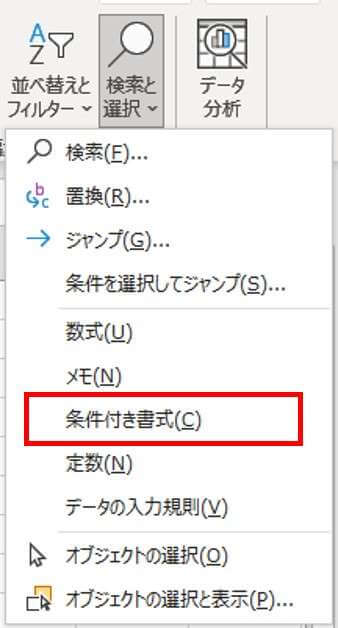
条件付き書式が設定されたセル(セル範囲)が選択されました。
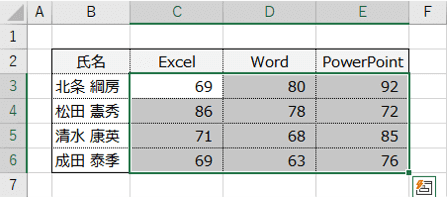
詳しい内容を見たい時は、セルの選択状態はそのままで、[ホーム]タブ⇒「条件付き書式」⇒「ルールの管理」を順にクリックします。
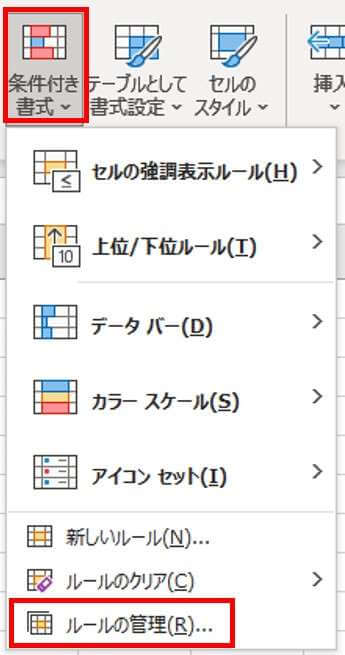
「条件付き書式ルールの管理」ダイアログボックスが開きますので、ルールの内容、書式、適用先(条件付き書式が設定されたセル範囲)はここから確認しましょう。
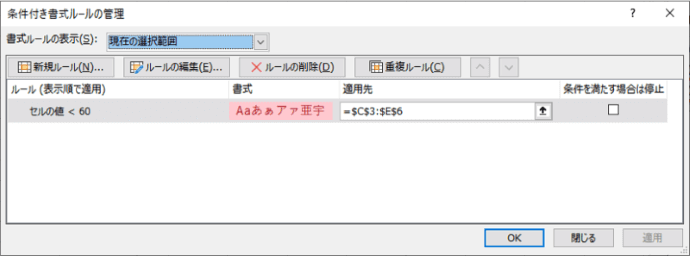
この検索では、何かしらの条件付き書式が設定されている範囲を一度に選択するのみで、「シート内の複数の条件付き書式のうちAという条件の範囲のみ選択する」といった限定はできません。
ちょっと極端な例ですが、一見なにも入っていなさそうなこちらのシートで実験してみます。
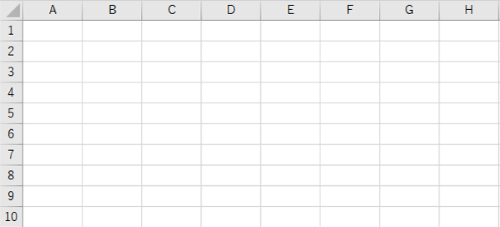
先ほどと同じように、[ホーム]タブ⇒「検索と選択」⇒「条件付き書式」を順にクリックすると、以下のような範囲が選択されました。
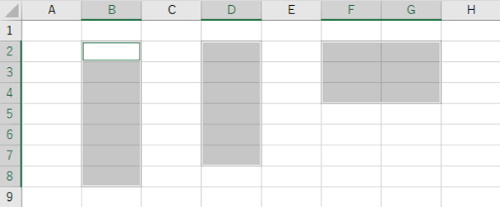
このまま「ルールの管理」を開くと、選択された範囲に設定してあるルールがすべて表示されます。必要に応じて、「ルール」の一覧から該当の行を選択して「ルールの編集」や「ルールの削除」を行ったり、「適用先」のボックスをクリックしてセル範囲の訂正などを適宜行いましょう。
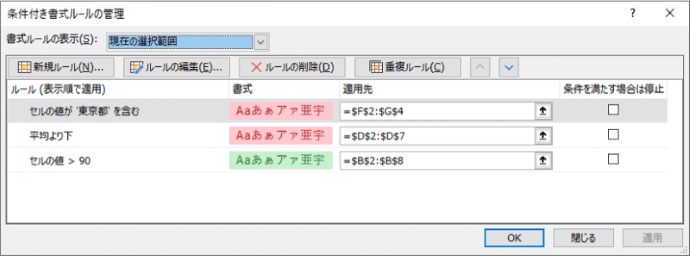
「ルールの管理」でブック内のすべてのルールを確認する
条件付き書式の「ルールの管理」では、現在開いているシートに限らず、ブック内に設定された条件付き書式の全ルールを確認することができます。
条件付き書式が設定されていない位置にカーソルが置かれた状態で「ルールの管理」を開くと、ルールの一覧には何も表示されませんが、それは「書式ルールの表示」(下図赤枠部分)が「現在の選択範囲」になっているためです。
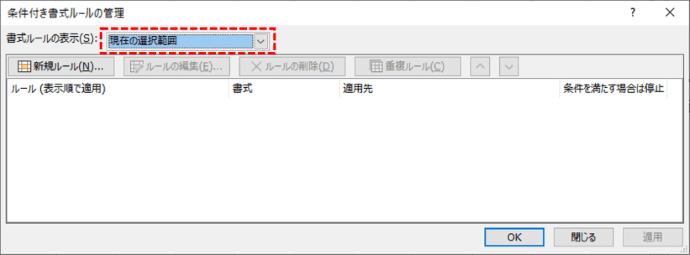
ドロップダウンリストを開くとブック内の全シートが表示されますので、確認したいシートを選択しましょう。リスト内の「このワークシート」は現在開いているシート、その他は開いていない他のシートです。
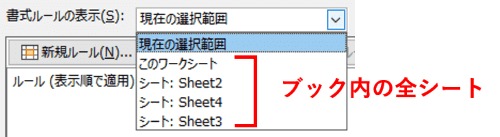
選択したシートに設定された条件付き書式のルールが表示されました。※「このワークシート」以外を選択すると、下図のように「適用先」のセル範囲にシート名が追加された形で表示されます。
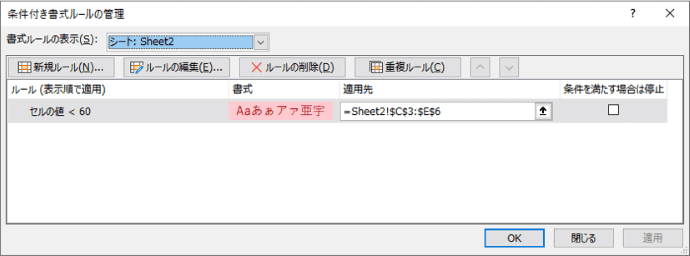
この方法は、ドロップダウンリストを切り替えながらルールの有無やルールの内容を確認できるので便利ではありますが、ダイアログボックスを表示している間はワークシートのタブを切り替えできませんので、もし実際の表とルールを見比べたい時は先に表が入っているワークシートを表示しておきましょう。
細かい部分を見るというよりは、ブック内の思わぬ箇所に余計な条件付き書式が入っていないかをざっくり確認する時などに活用すると良いかもしれません。

