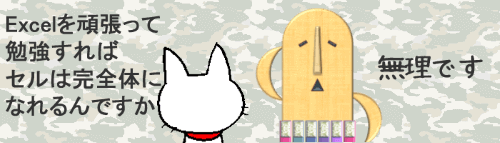
Excel(エクセル)をはじめて学ぼうとする方が最初に戸惑う事・・・それは、どうやってこのマス目に入力するのだ?という点です。この回では、基本中の基本である「セルに文字を入力する方法」と「削除・修正する方法」を見ていきたいと思います。
※解説画像はMicrosoft365のExcelを使用しています。
セルに数字や文字を入力する
Excelを起動し「空白のブック」を開くと、何も入力されていない真っ新なシート(ワークシート)が開きます。
シートは薄いグレーの枠線がたくさん表示されていますが、この枠線で区切られたひとつひとつの区画を「セル」と呼びます。

シートの左上角にあるセルの枠線が少し太い線になっていますが、これは現在選択されているセルの位置を示しています。Excelではこの太線の枠をカーソルと呼んでいます。
そして、このカーソルが置かれているセルを「アクティブセル」と言いまして、・・・
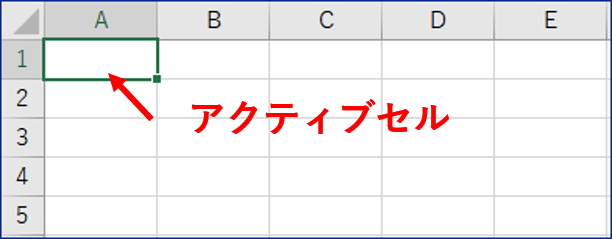
そのまま何か数字キーを押してみましょう。すると、アクティブセルの中に数字が入力されました。
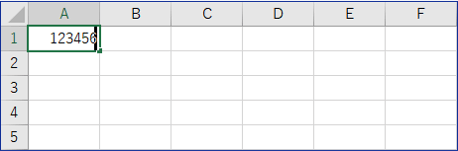
Enterを押すと、カーソルが移動してひとつ下のセルがアクティブセルになります。
※カーソルの移動方向はExcelのオプションから変更可能ですが、最初は下方向に移動する設定になっています
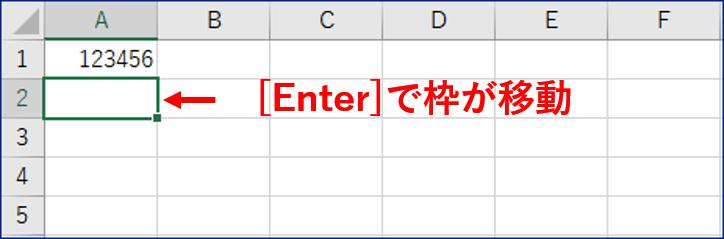
再び数字を入力してみると、アクティブセルに数字が入りました。
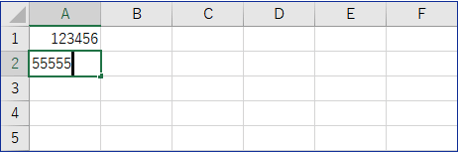
カーソルは、上下左右の方向キーでも移動できます。また、マウスでセルをクリックすると、クリックした位置がアクティブセルになります。
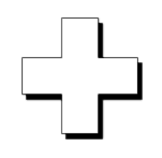
Excelのシート上では、マウスポインターはこちらの画像のような白い十字の形になります。セルをマウスで選択する時は、この十字をセルの上に置いてクリックしましょう。
セルにデータを入力する時は、目的の位置までカーソルを移動してアクティブセルの状態にしてから入力すると覚えておきましょう。
ちなみに、日本語入力をオンにしてひらがなやカタカナなどの日本語を入力した時は、まず文字列の下に波線が表示されます。
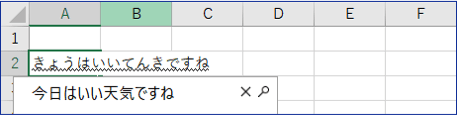
必要に応じスペースキーで変換すると波線が実線になります。
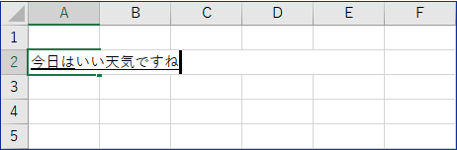
Enterを1回押すと、変換が確定されます。更にもう1度Enterを押すことでカーソルが移動し、ひとつ下のセルがアクティブセルになります。
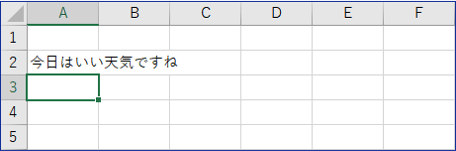
日本語入力がオンの場合は、「文字を確定する」という動作が一つ加わりますので、数字や半角英数字モードで入力している時よりもEnterを押す回数が1回多くなります。
セルの幅を拡げて入力した文字をすべて表示する
ところで、こちらの画像で少し気になることはありませんか?「今日はいい天気ですね」の文字が隣のセルに進出しているように見えますよね。
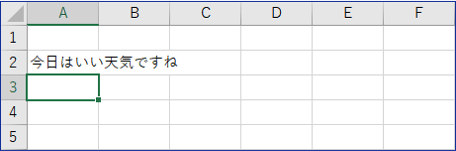
Excelでは、セルの幅に収まりきらない文字数を入力した場合、右隣りのセルに何も入力されていない状態であればこのようにセルを跨いだような状態で表示されます。ただし、これは2つのセルに文字が入力されたということではなく、入力した数字や文字はひとつのセル内にすべて収まっています。
また、右隣りのセルに別の文字を入力すると、下の画像のように最初に入力した文字列が一部隠れてしまいますが、これもあくまで見た目上そうなっているだけで、最初に入力した「今日はいい天気ですね」の後半部分が消えてしまったという事ではありません。
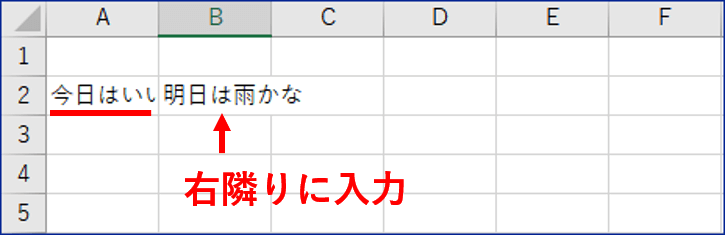
このように入力した文字が隠れてしまった時は、列の幅を広げてやればすべての文字を表示することができます。
広げたいセルの上にある列記号と、右隣りの列記号の境目にマウスポインターを合わせると、ポインターが縦棒と左右方向矢印の形に変化します。
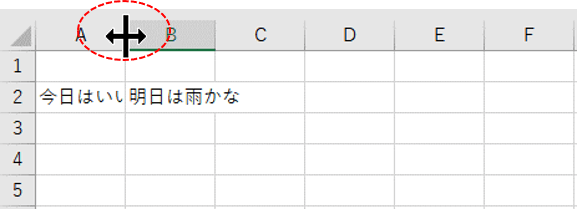
そこでマウスの左ボタンを押したまま右側に向かってドラッグするとセルの幅を広げることができます。文字がすべて表示されきったらドラッグを終了しましょう。
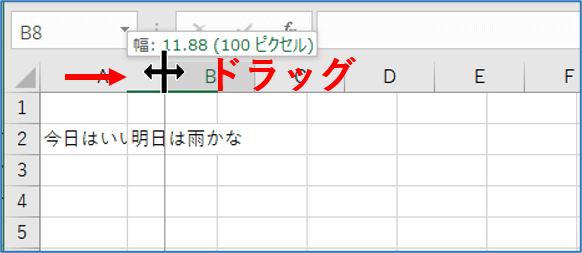
また、列記号と列記号の間にマウスポインターを合わせ、ポインターの形が縦棒と左右方向矢印に変わったところでダブルクリックすると、文字列がちょうど入りきるサイズに幅が自動調整されます。
どちらでも、やりやすい方で操作してください。
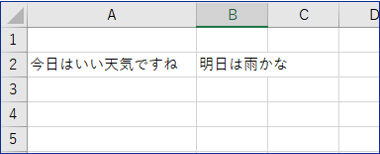
セルに入力した文字列を削除する
次に入力したデータを削除する手順です。
これは至って簡単で、まず削除したい文字列の入ったセルを選択してアクティブセルにします。

そのままキーボードのDelete(デリート)キーを押しましょう。
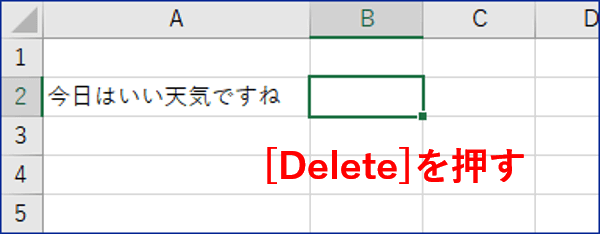
入力した文字列を修正する
セルに入れた数字や文字列をすべて修正する
セルに入力されたすべての数字や文字を修正したい時は、修正したいセルを選択してアクティブセルにし、そのまま正しい数字や文字列を入力してください。
文字の入っているセルを選択してすぐに入力を始めるとまるごと上書きされる、と覚えておきましょう。
セルに入れた数字や文字列の一部を修正する
セルに入力されている数字や文字の一部を修正する場合は、セルを編集モードにする必要があります。編集モードにする方法は2通りありますので、やりやすい方で行ってください。
①ダブルクリックで編集モードにする
修正したいセルの上でダブルクリックすると編集モードになり、セルの中に縦棒型の点滅カーソルが表示されます。
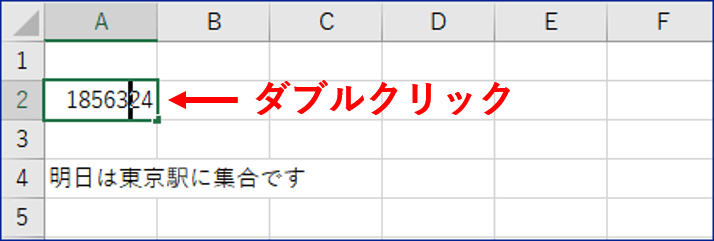
この点滅カーソルが置かれる位置は、セル内のどのあたりをダブルクリックしたかで多少変わりますが、点滅カーソルは左右の方向キーで動かすことができますので、目指す位置に入らなかった時は方向キーで点滅カーソルを移動してください。
点滅カーソルのある位置で文字を入力すると文字の追加になります。
BackSpaceを押すと点滅カーソルの左隣の文字、Deleteを押すと点滅カーソルの右隣りにある文字を1つずつ削除することができます。
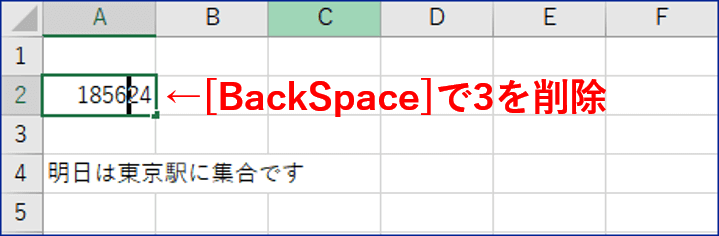
編集モードにしている時は、セルに入力されている文字の一部をドラッグで選択することもできます。
修正が終わったら、最後にEnterキーを押して確定しましょう。
②F2キーで編集モードにする
修正したいセルをアクティブセルにしたあと、キーボードのF2を押すと、編集モードに切り替わりセル内に点滅カーソルが表示されます。
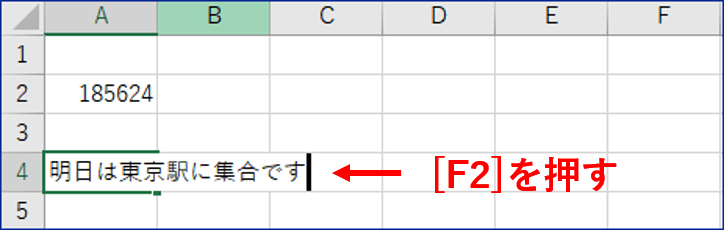
F2を押した場合は、セルに入力されている文字の終点に点滅カーソルが置かれますので、必要に応じて左方向キーで修正したい位置に点滅カーソルを移動してください。
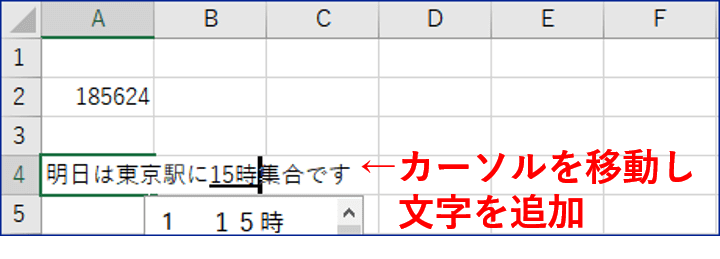
修正が終わったら最後にEnterを押して確定します。
ちなみに、「F」と数字の組み合わせのキーは「ファンクションキー」と言いまして、キーボードの一番上に横並びになっているF1~F12までのキーを指します。
ノートパソコンなどではFnなどの別のキーと組み合わせて押す仕様になっている場合もありますので、押しても反応しない時はキーボードの説明書を確認してみてください。

