
行見出しと列見出しが交差する左上角のセルを斜め線で区切り、それぞれの見出しの項目名を入れている表をよく見かけますよね。
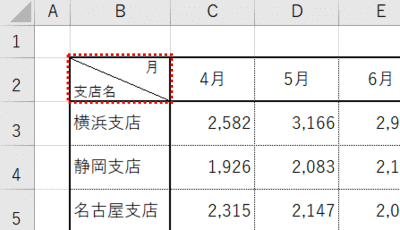
今回のお題は、この斜め線で区切った項目名の作り方です。「セル内改行」「テキストボックス」「上付き・下付き文字」の3通りの方法を紹介します。
※解説画像はMicrosoft365のExcelを使用しています
セル内改行を使う
最初は「セル内改行」を使ったやり方です。
まず、列見出しの項目名(月)を入力したらAltを押しながらEnterを押して改行します。2行目には行見出しの項目名(支店名)を入力し、入れ終わったらEnterで確定します。
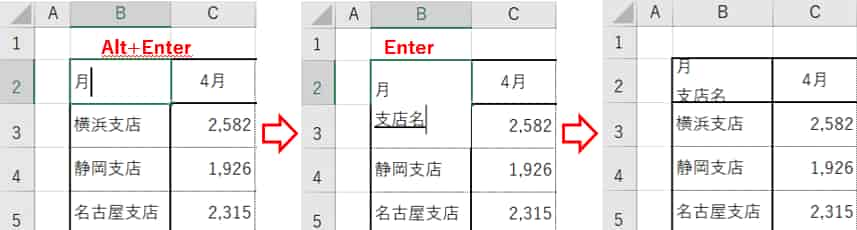
文字のサイズは見出しの文字よりやや小さめにしたいので、セルを選択して[ホーム]タブのフォントサイズボックスで適宜サイズを変更します。ここではExcelの既定の11ptから9ptに下げます。
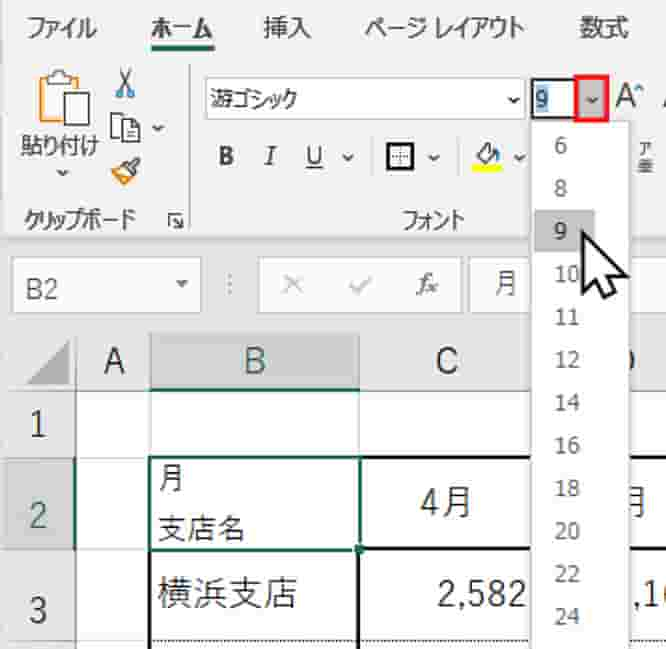
セルをダブルクリックするかF2キーを押して編集モードにし、列見出しの項目名の前に点滅カーソルを置いたら、スペースを幾つか押して右側に寄せます。だいたいこのあたり、という所まで文字を移動できたらEnterを押して確定します。
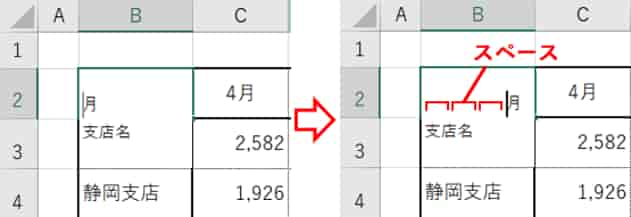
次に斜めの区切り線を入れます。セルを選択し[ホーム]タブの「罫線」の下向き山括弧をクリック⇒「その他の罫線」をクリックします。
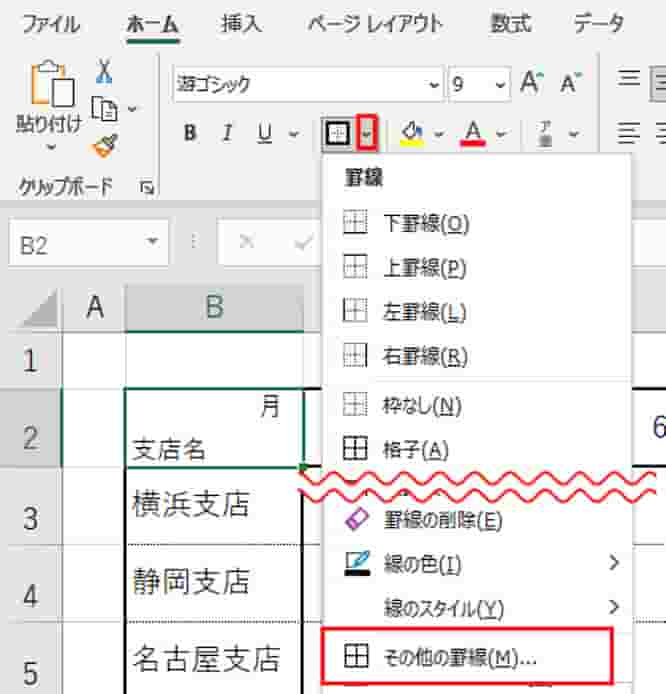
「セルの書式設定」ダイアログボックスが「罫線」タブが選択された状態で開きます。まず、左側の「スタイル」から好きな線種を選択し、プレビューボックスの周囲にある位置ボタンのうち、左上から右下方向の斜線をクリックします。最後に[OK]をクリックしてダイアログボックスを閉じます。
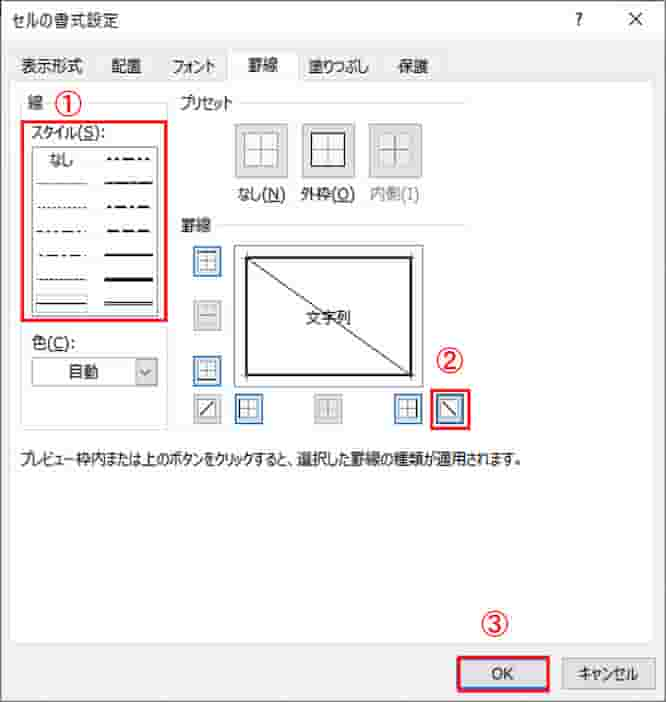
こちらが完成例です。
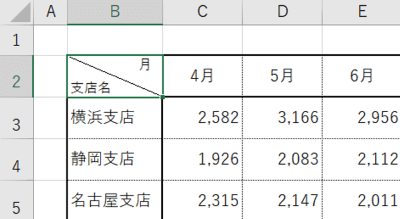
テキストボックスを使う
次はテキストボックスを使う方法です。項目名を入れるセルにはあらかじめ斜線を前項と同じ手順で入れておきます。
[挿入]タブ⇒「テキスト」⇒「テキストボックス」⇒「横書きテキストボックスの描画」を順にクリックします。
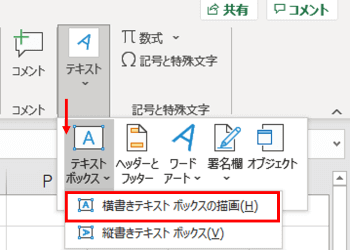
ワークシートの適当な位置をクリックしてテキストボックスを挿入し、列の項目名(月)を入力します。更にもうひとつテキストボックスを挿入し、行の項目名(支店名)を入力します。2つのテキストボックスのフォントサイズはセルからはみ出さない程度に適宜変更しておきます。
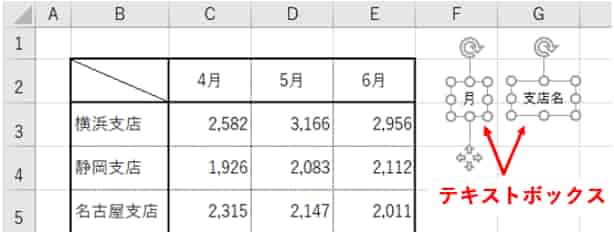
斜め線を挟んで2つのテキストボックスを配置すれば完成です。
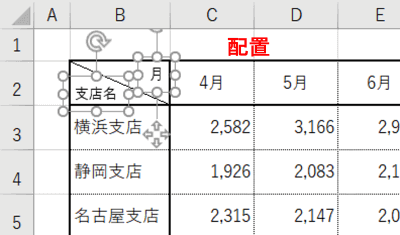
※テキストボックスの塗りつぶし色・枠線は「なし」に設定されています。
上付き・下付き文字を使う
最後は「上付き・下付き文字」を使ったやり方です。私はこれで作る事が多いのですが、まあ、手法としてはかなり邪道だと思います(笑)
上付き・下付き文字というのは、「何の何乗」や化学式などの表現で使われる通常よりも小さい文字のことです。X2の「2」のように上寄りに付いているのが上付き、H2Oのように「2」が下寄りに付いているのが下付きになります。
まず項目名を入れるセルにカーソルを置き、「行見出しの項目名」「列見出しの項目名」の順に文字を入力します。セル内改行を使う時と逆ですね。
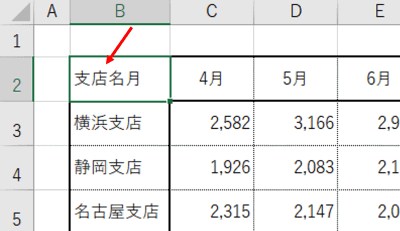
文字を入れ終わったら、セルを編集モードにして行見出しの項目名だけを選択し、[ホーム]タブのフォントグループにあるダイアログボックス起動ツールをクリックします。
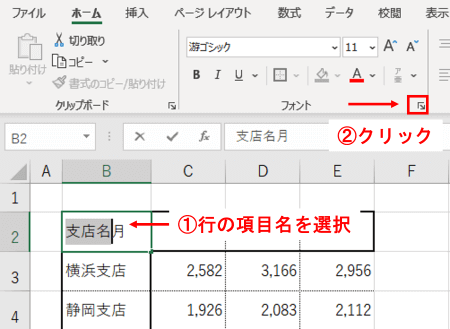
「セルの書式設定」ダイアログボックスが開いたら、文字飾りの「下付き」にチェックを入れ、[OK]をクリックしてダイアログボックスを閉じます。
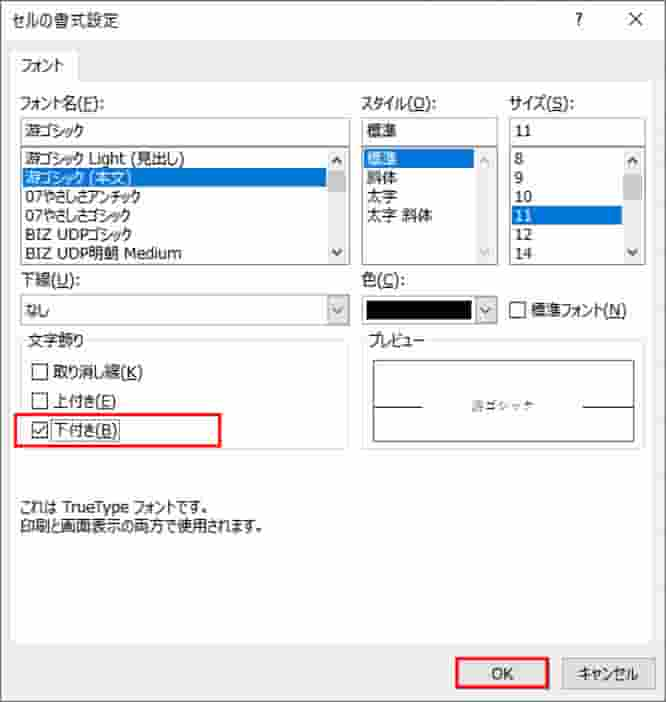
続けて、列見出しの項目名だけを選択し、もう一度「セルの書式設定」ダイアログボックスを開きます。
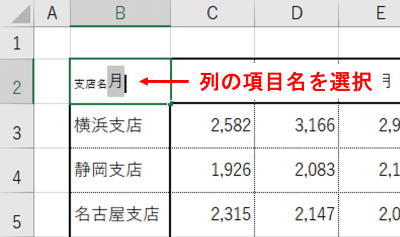
文字飾りの「上付き」にチェックを入れ、[OK]をクリックします。
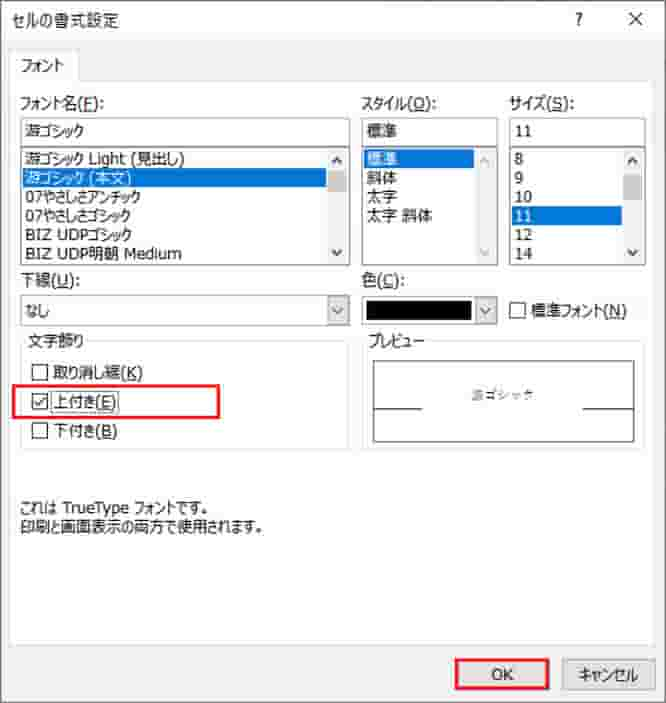
一旦Enterを押して確認してみましょう。既に雰囲気は出来上がっている感がありますが、ちょっと文字のサイズが小さすぎるので調整します。
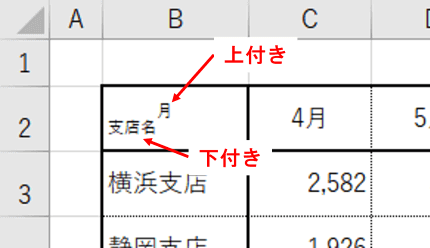
上付き下付きを適用した文字は、「フォントサイズ」ボックスに表示されている数値の約6割程度の大きさになります。例えばボックスの数値を14にすると、上付き下付き文字は14×0.6でおよそ8~9ptくらいの大きさになる、という事です。
ただ、あくまでこれは目安であり厳密に数値で計算する必要はありません。フォントサイズボックスのドロップダウンリスト上でマウスポインターを動かすとリアルタイムプレビューで文字の大きさが変化しますので、適度な大きさになったらクリックして決定しましょう。
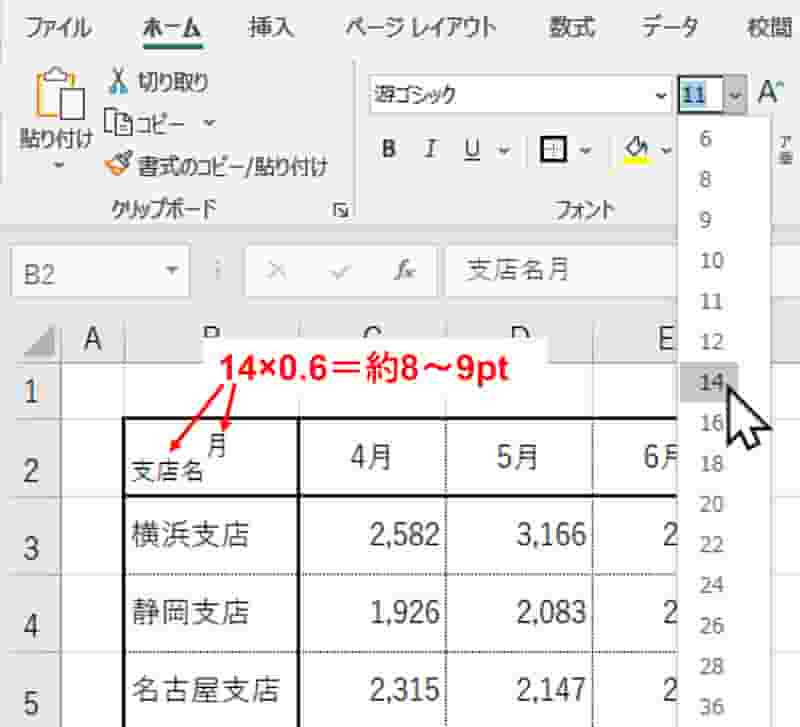
セルを編集モードにし、行見出しの項目名と列見出しの項目名の間にスペースを幾つか入れて位置を整えます。
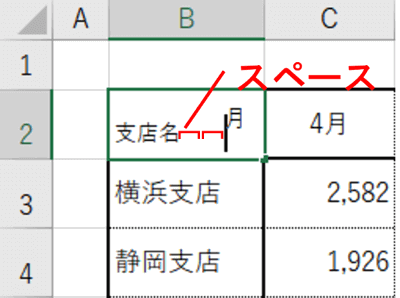
最後にセルに斜線を入れたら完成です。
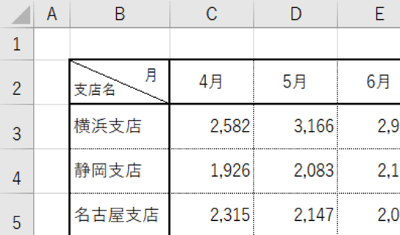
下図は左がセル内改行、右が上付き・下付き文字で作成したもので、セルB2のフォントサイズはセル内改行が11pt、上付き・下付きは14ptに設定されています。双方の行の高さを32.25⇒21.75まで縮めると、2行分の高さを必要とするセル内改行では文字が欠けてしまいますが、上付き・下付きの方は1行分(セルに設定されたフォントサイズでの1行分)+使用しているフォントに定められた行間分の高さがあればギリギリ文字は入ります。
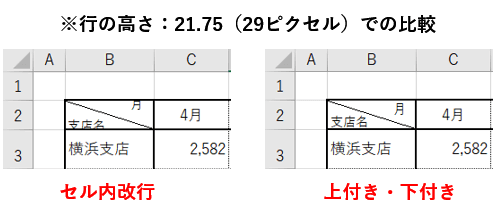
上付き・下付きの設定は慣れないとちょっと面倒に感じるかもしれませんが、列見出しの高さを低めにしたい時は結構活躍してくれると思います。

