
ハイパーリンクが挿入されたセルの表示文字列には青系のフォント色と同色の下線が適用されています。
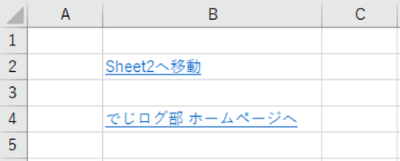
リンク文字列をクリックすると、フォント色と下線は紫系の色に変わります。
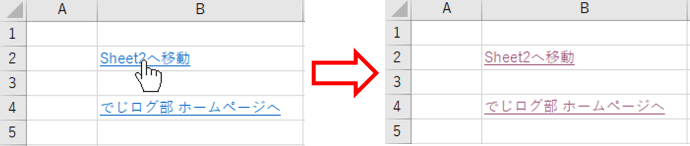
このような色の変化が起こるのは、ハイパーリンクを設定したセルにはクリック前とクリック後で異なるスタイル(色)が設定されているからです。
普段の作業ではそれほど気にならないかもしれませんが、ファイルの用途によっては色が変わって欲しくない場合もあると思います。
という事で本日のお題は、リンク文字列をクリックしても元の色のままを保持する設定手順を見ていきたいと思います。
※解説画像はMicrosoft365のExcelを使用しています。
ハイパーリンクの書式(色)を調べる
まず最初に、ハイパーリンクを挿入したセルに適用されている色を確認します。ぱっと見は何となく「青」を選べば良さそうですが、実際はカラーパレットからは選択できない微妙な中間色が使われているので、クリックした後に『やっぱりちょっと変化してしまった』とならないようにここはきちんと調べて進めたいと思います。
リンク文字列の入力されたセルを選択した状態で、[ホーム]タブの「セルのスタイル」をクリックします。(下の画像のように、一度クリックして色が変化してしまった状態で構いません)
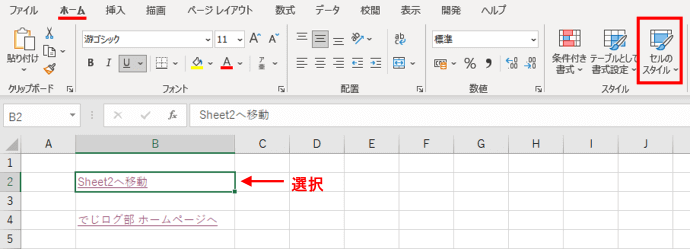
セルのスタイルの一覧が表示されたら、「データとモデル」グループにある「ハイパーリンク」の上で右クリックします。
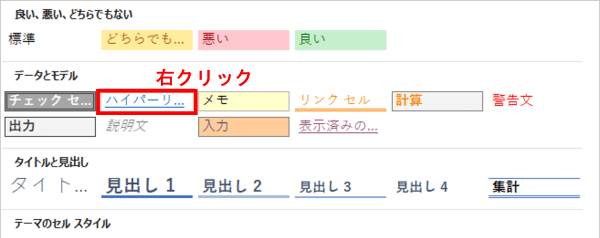
コンテキストメニュー(右クリックメニュー)の「変更」をクリックします。
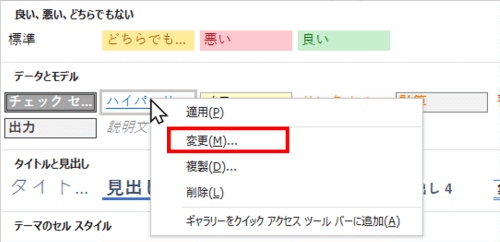
「スタイル」ダイアログボックスが表示されます。スタイル名が「ハイパーリンク」になっているのを確認し、「書式設定」をクリックします。
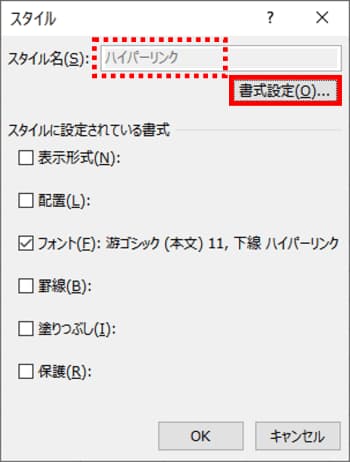
「セルの書式設定」ダイアログボックスが開いたら、「フォント」タブをクリック⇒「色」の下向き山括弧をクリック⇒カラーパレットが開いたら一番下にある「その他の色」をクリックします。
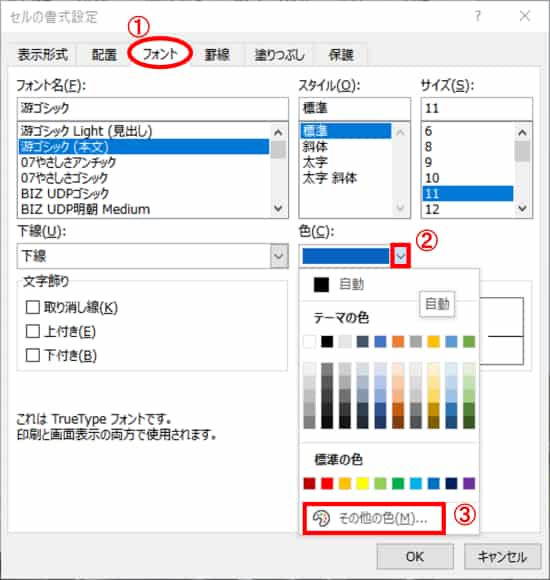
「色の設定」ダイアログボックスが「ユーザー設定」タブが選択された状態で開きます。
ここで「Hex」のボックスに入っている#で始まる文字列(#0563C1)をメモしておいてください。(ボックス内の文字列をドラッグで選択しCtrl+Cや右クリックで「コピー」しておいても大丈夫です)
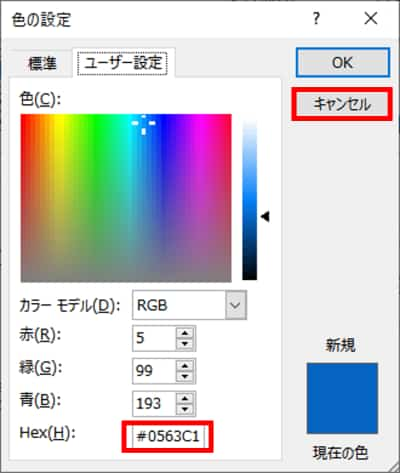

「Hex」とは16進数で表現したカラーコードです。
メモし終わりましたら、「色の設定」「セルの書式設定」「スタイル」の各ダイアログボックスはすべて「キャンセル」をクリックして閉じてください。
表示済みのハイパーリンクの書式(色)を変更する
次に、リンク文字列をクリックした時の色が変わらないように設定を変更します。
リンク文字列の入力されたセルは選択した状態のまま、再度[ホーム]タブ⇒「セルのスタイル」をクリックしてスタイル一覧を開きます。(リンクを挿入したセルが複数ある場合は、どれか1つのセルが選択されていれば大丈夫です)
「データとモデル」グループにある「表示済みのハイパーリンク」の上で右クリックし、コンテキストメニューから「変更」をクリックします。
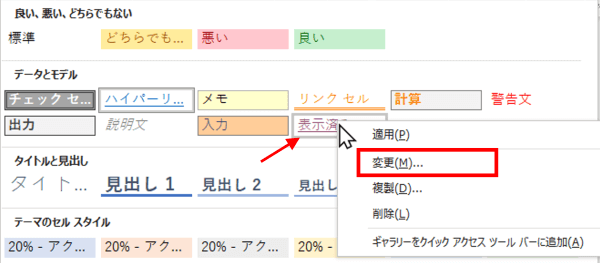

リンクを挿入したセルは、クリックする前は「ハイパーリンク」、クリック後は「表示済みのハイパーリンク」のスタイルが適用されています。もしセルのスタイル一覧に「表示済みのハイパーリンク」が出てこない場合は、リンク文字列を一度クリックして表示済みにしてから再度「セルのスタイル」を開くと出てきますよ。
「スタイル」ダイアログボックスが開いたら、スタイル名が「表示済みのハイパーリンク」になっているのを確認し、「書式設定」をクリックします。
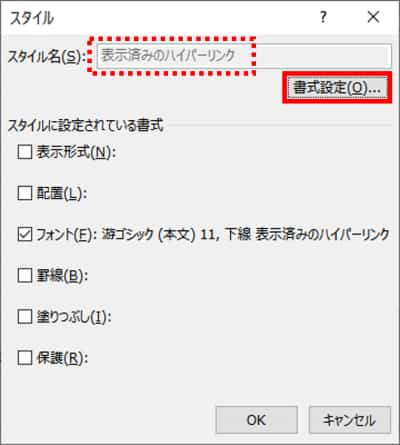
「セルの書式設定」ダイアログボックスが開いたら、「フォント」タブをクリック⇒「色」の下向き山括弧をクリック⇒「その他の色」をクリックします。
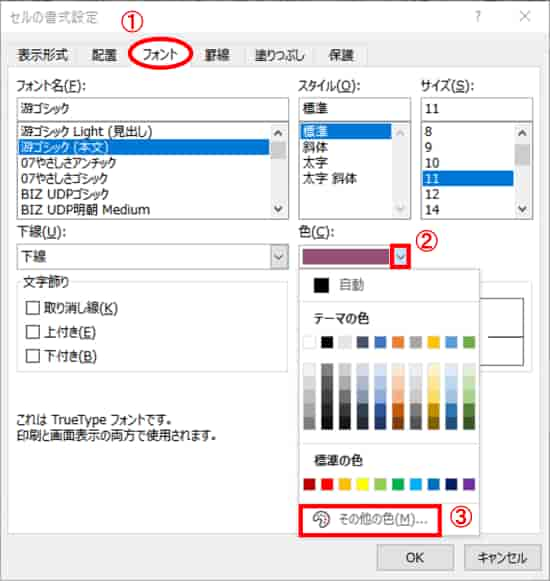
「色の設定」ダイアログボックスが開いたら、「Hex」のボックスをクリックしてカーソルを表示し、DeleteやBackSpaceで文字列(#954F72)を削除します。かわりにメモしておいたカラーコード(#0563C1)を入力してください。
※先ほど「ハイパーリンク」のHexを「コピー」した場合はCtrl+Vもしくは右クリックで「貼り付け」してください。
入力が終わったら[OK]をクリックしてダイアログボックスを閉じます。
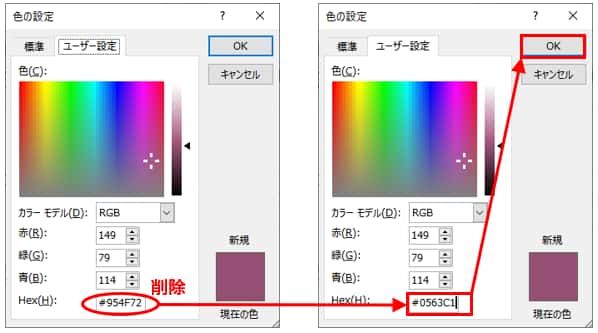
カラーコードを入力した段階では、すぐ上のRGBの各数値や右下のカラープレビューに表示されている色は変化がありませんが、[OK]をクリックすると反映します。
「セルの書式設定」「スタイル」の各ダイアログボックスもすべて[OK]で閉じてください。
では、リンク文字列をクリックしてみましょう。紫系だった文字列がクリック前と同色(青系)に変化し、他のハイパーリンクが挿入されたセルにも同じスタイルが適用されます。以降は何度クリックしても色は変わりません。
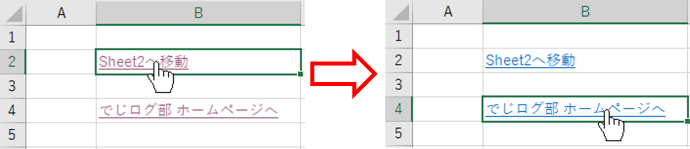
今回は元々組み込まれていたリンクのスタイルを基準に色を統一しましたが、「ハイパーリンク」「表示済みのハイパーリンク」の両方をカラーパレットから異なる色の組み合わせに変更することもできますので、お好みで色々試してみてください。
また、「スタイル」の書式設定から開いた「セルの書式設定」ダイアログボックスでは、リンク文字列のフォント、フォントサイズ、背景の塗りつぶし、罫線なども変更可能です。ただしあんまりやりすぎるとリンクなんだか何なんだかわからなくなってしまいますのでお気をつけて。
※変更したスタイルは基本的にそのブック内でのみ有効です。

