
※解説画像はMicrosoft365のExcel(バージョン2410 ビルド 16.0.18129.20100)を使用しています。
Excelで「並べ替え」というと、表の先頭行にある見出しのいずれかを選択し、[データ]タブにある「昇順」や「降順」ボタンをクリックする・・・いわゆる「縦方向(行)」の並べ替えをイメージされる方が多いと思いますが・・・
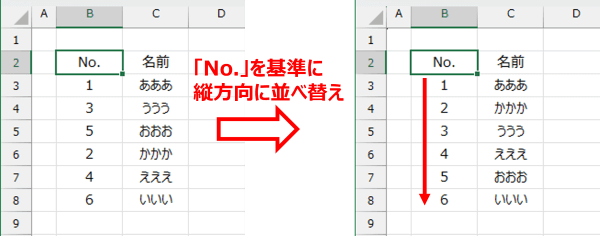
今回は、そういった一般的な縦方向の並べ替えではなく、「横方向(列)の並べ替えをする方法」を取り上げてみたいと思います。
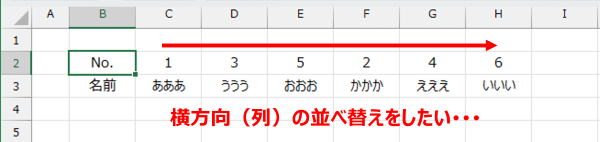
「並べ替え」のメニューには横方向の並べ替えが簡単にできそうなボタンなども見当たらないため、もしかして列の切り取り&貼り付けを繰り返して手動で並べ替えせねばならんのか!?と心配される方もおられますが、大丈夫。Excelはちゃんと「横方向の並べ替え」もできるようになっています。
では、どんな風に操作するのか見ていきましょう。
下図の例はAさんからEさんまで5名のメンバーが試験を3回ずつ受けた結果を入力した表ですが、『左から平均の高い人順に並べ替えする』という想定で進めます。
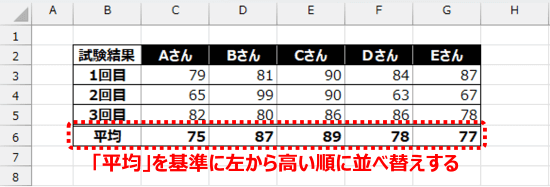
まず、こちらの例のようにB列に行見出しがあるような表であれば、そこを除いた範囲を選択します。見出しの置き方は表によって異なると思いますが、要は並べ替えしたい範囲だけを選択すれば良い、ということです。
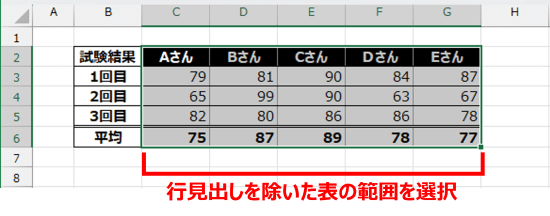
[データ]タブ⇒「並べ替え」をクリックします。

「並べ替え」ダイアログボックスが開いたら、「オプション」をクリックします。
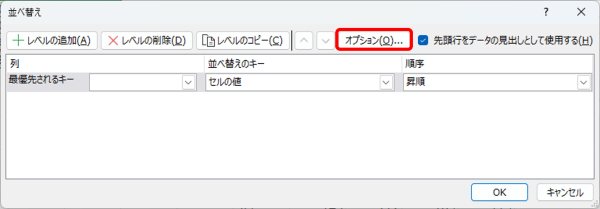
「並べ替えオプション」が開いたら、方向「列単位」をクリックしてチェックを入れ、[OK]をクリックします。
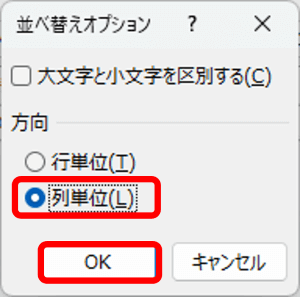

Excelのバージョンによっては、「方向」の下に「方法 ふりがなを使う/ふりがなを使わない」というチェック項目が表示されます。デフォルトでは「ふりがなを使う」にチェックが入っていますが、無視してそのまま[OK]を押して構いません。
次に「最優先されるキー」のボックスをクリックし、並べ替えの基準にする値が入っている行番号を選択します。こちらの例では6行目に「平均」があるので「行 6」を選択します。
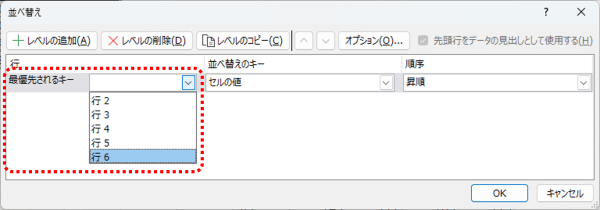
さらに「順序」のボックスをクリックし、ここでは平均の高い順に並べるので「大きい順」(つまり降順)を選択します。
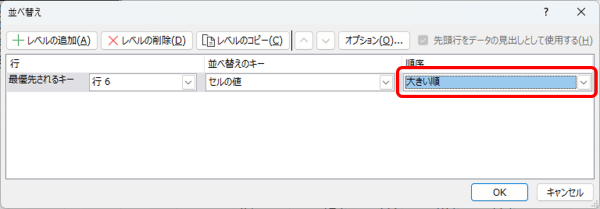
ちなみに「順序」の選択肢について補足しておくと、行番号を選ぶ前まではここは「昇順」「降順」「ユーザー設定リスト」という表示ですが、行番号を設定すると「小さい順」「大きい順」「ユーザー設定リスト」という表示に変わります。「昇順」=「小さい順」、「降順」=「大きい順」と読み替えましょう。
ここまでの設定が終わったら[OK]をクリックしてダイアログボックスを閉じます。
無事、左から平均の高い順に並べ替えできました!
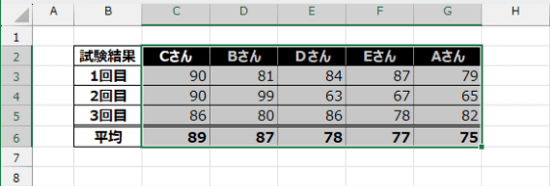
横方向の並べ替えは「オプション」をクリックしないと出てこないという少々わかりづらい仕様になっていますが、手順自体はそんなに難しくありませんので、困った時は試してみてくださいね。

