
Excelは同時に複数起動させる事が可能だという事は皆さんよくご存じですよね。
別々のブックを同時に開いて片方の内容を確認しながらもう一方で入力したり、作業中のブックとは別に新規ブックを立ち上げて一時的な計算や加工をしたり。仕事の場などで日常的によく見られる光景です。
ところで、あるファイルを開いて作業をしつつもうひとつ別のファイルを開こうとしたり、新しいExcelブックをもうひとつ起動しようとした時、アイコンをダブルクリックしたのに待てど暮らせど開いてくれない・・・という状況に陥ったことはありませんか?
ダブルクリックの失敗か?と何度も試してもダメ、アイコンを右クリックして「開く」を選択してもダメ。でも、わからないままあちこち適当にいじっているうちに何かの拍子にぽんっと開く・・・。一体何が起こっているんだろうとちょっとモヤっとしますよね。
Excelが起動できなかったりファイルが開かない原因は使用環境やファイルの状態などを見た上でないと特定が難しいものですが、『たまに開かないことがあるけど適当にいじっているうちに開く』『いじっているうちに開いたけど、必要以上にExcelのウィンドウが立ち上がってしまう』という現象であるなら、実は意外に簡単な事が理由である可能性が高いです。
それは、作業中のファイルが「入力モード」もしくは「編集モード」になっている というものです。
「入力モード」というのは、何も入っていないセルに文字等を入力している最中の状態を指します。(ステータスバー左端に「入力」と表示されます)
「編集モード」というのは、すでに何らかの値が入力されているセルをダブルクリック or F2キー押下で文字の追加や削除・修正が可能になる状態を指します。(ステータスバー左端に「編集」と表示されます)
どちらのモード中でも共通しているのはセルの中に点滅カーソルが表示されているという点です。
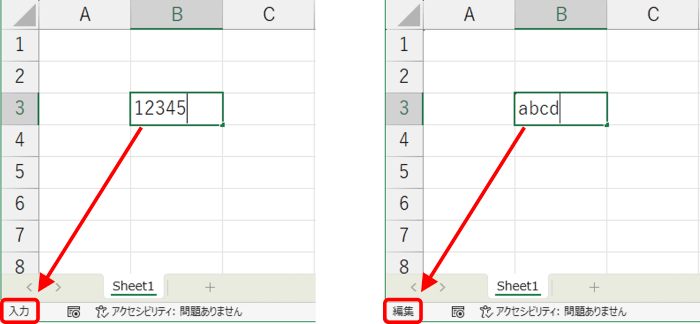
この「入力モード」「編集モード」になっている時に他のExcelファイルを開こうとしたり新たにExcelを起動するしようとすると、すぐに開かずに「待機」の状態になります。
そこでむやみに色々なファイルアイコンをダブルクリックしたり、何度もスタートメニューなどから起動を試みると、待機中のExcelがどんどん増えていくことになります。そして、ひょんなきっかけで入力・編集モードが終了すると、待機していたものが一斉にドバっと開きます。『必要以上にExcelのウィンドウが立ち上がってしまう』というのはこのような流れで起こっていたのですね。
また、作業中のファイルで「条件付き書式」や「区切り位置指定ウィザード」「データの入力規則」などのダイアログボックスが開いている状態のまま別のファイルを開こうとした時も「待機」になりますので注意しましょう。
(「関数の挿入」や「名前をつけて保存」ダイアログボックスを開いている場合は『ダイアログボックスが開いているためこの操作を実行できません。操作を続けるには、ダイアログボックスを閉じてください』というメッセージが出ますが、それ以外のダイアログボックスですと押し黙って待機してしまう事が多いです)
急いで入力している最中に横から『ちょっとあれ確認して欲しいんだけど・・・』と頼まれたりすると、焦ってついそのまま別のファイルを開こうとしてしまいがちですが、慌てずに入力・編集中であればEnterを押す、ダイアログボックスを開いていたら閉じる、というように途中になっている操作をまずは一区切りつけるようにしましょう。そのあとファイルを起動すれば、『開かない』という事態は避けられます。

