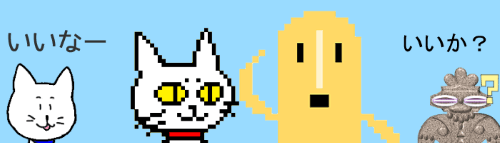
前回の記事:【Excel】ドット絵を描いてみよう<設定編>では、下絵を書いてExcelのヘッダー画像に表示させるところまで行いました。今回は、後半の③ドット絵を描く ④画像で保存の手順を解説します。
※解説画像はMicrosoft365のExcelを使用しています
ドット絵を描く
前回の手順で設定した下絵を参考に、[ホーム]タブのフォントグループの「塗りつぶしの色」から任意の色を選択して、好きな位置に好きな色をひたすらちまちまと塗っていきましょう。
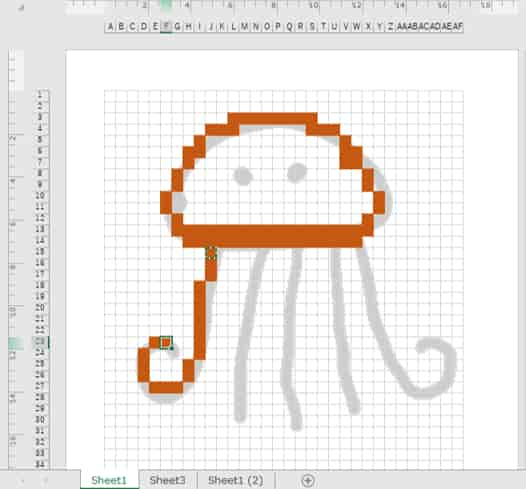
絶対このやり方でないと!というルールは一切ありませんので自由な発想でやってみてください。ここでは、色を塗る際にちょっと役立ちそうな小技を4つ挙げておきます。
1.オートフィルで塗りつぶし色をコピー
塗りつぶしたセル(セル範囲)のフィルハンドル(マウスポインターが黒い十字の形に変わるところ)で任意の方向にドラッグすると書式(色)がコピーされます。
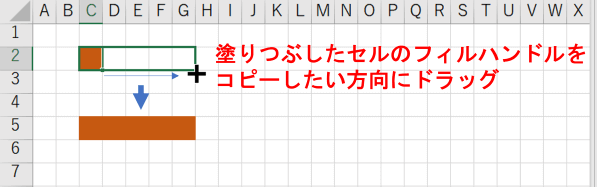
2.塗りつぶしたセルをドラッグで移動
移動したいセル(セル範囲)の枠線上にマウスポインターをあわせ、矢印と四方向矢印の形に変わったところで任意の方向にドラッグすると移動できます。移動先に別の色があった場合は移動元の色で上書きされます。
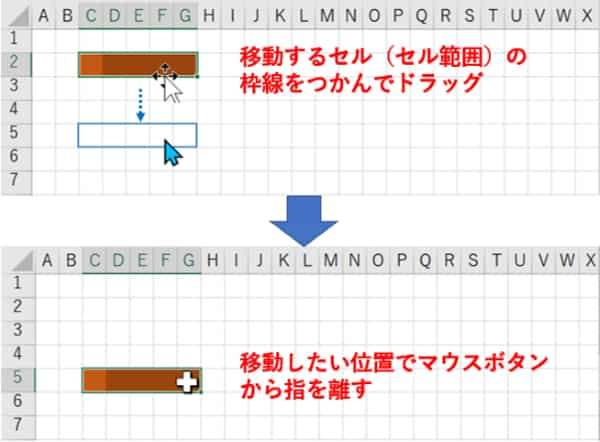
3.書式のコピー/貼り付けボタンの利用
コピー元のセルにカーソルを合わせ、[ホーム]タブの「書式のコピー/貼り付け」ボタンをダブルクリックします。カーソルが白い十字に刷毛のマークが追加された形状になり貼り付けモードが維持されますので、他のセルをクリックしたりドラッグするだけで連続して同じ色で塗りつぶすことができます。通常カーソルに戻す時はEscを押します。
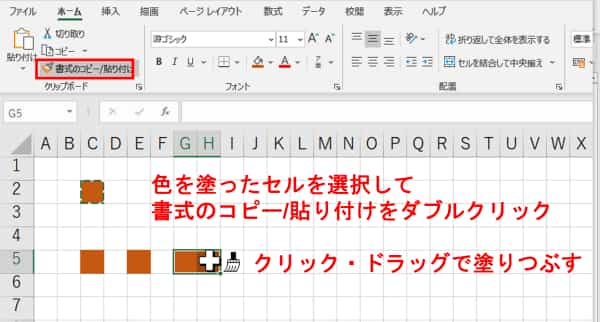
4.F4キーの繰り返し機能を利用
直前の動作を繰り返すF4キーの機能を利用します。
まずセルを選択して「塗りつぶしの色」ボタンで色を塗ります。続けて別のセル(またはセル範囲)を選択してF4を押すと同じ色で塗りつぶされます。
以降も別の動作が入らない限り、選択してF4、選択してF4・・・と延々と繰り返せます。
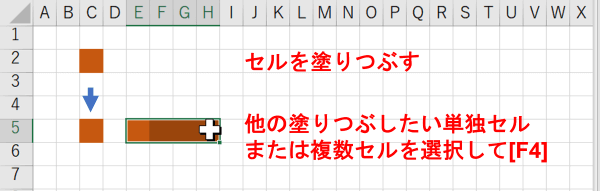
これらの小技は色を塗った範囲をコピー等で広げてゆくやり方として書いていますが、逆発想で、間違えて塗ったところを消したい時は何も色が塗られていないセルをコピー元や移動元にすれば良いということですね。
・・・ということで、こちらがだいたい塗り終わったところです。(手っ取り早く単色塗り)
左の画像は下絵にほぼ合わせて塗ってみましたが、足のバランスが右寄りだったため赤い点線枠の部分をドラッグで1列左寄りずらしました。
あと、真ん中の足3本はまっすぐに、目も縦長の四角にしてゲームキャラクターっぽくしてみました。結果的に既視感ばりばりになりましたが(笑)
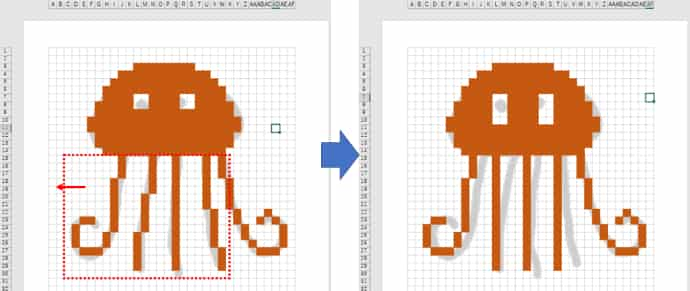
最終的に下絵とずれる部分が多くなっても、あくまで下絵は下絵です。仕上がりが良ければそれでヨシ。気にせずにいきましょう。
尚、広範囲にわたる塗りつぶし色を一度に変更したい時は、置換を使うと便利です。こちらの回で解説していますのでご参考にどうぞ。
https://www.anadigilife.com/excel-tikan-colorchange/
ドット絵を画像ファイルとして保存する
出来上がったドット絵を画像ファイルにしてみましょう。
コピー⇒貼り付けオプションで「図」として保存する
まず、Excelを標準ビューに戻します。[表示]タブのブックの表示グループにある「標準」をクリックします。
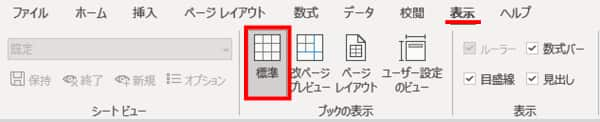
標準ビューに切り替えるとヘッダーに設定した下絵の表示が見えなくなります。次に、[ページレイアウト]タブのシートのオプショングループにある枠線のチェックを外し、セルの枠線を非表示にします。(これをやらないと、図にした時に背景に枠線が入ってしまいます)
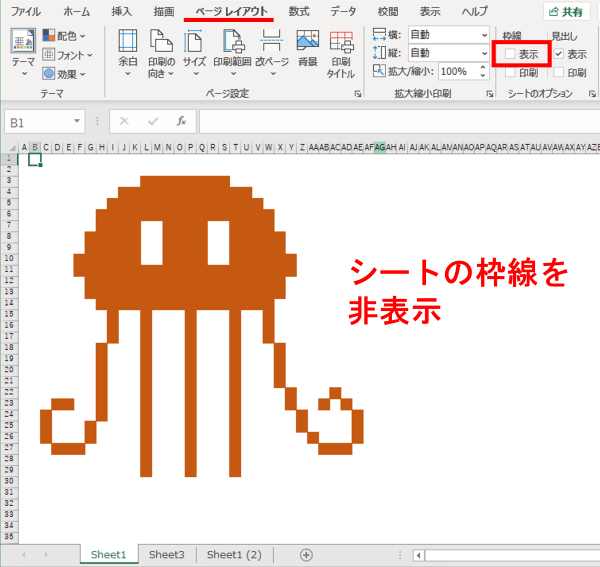
絵柄が中心にくるように塗りつぶしたセル範囲を選択します。下図では若干の余白を作っていますがそれはお好みで。
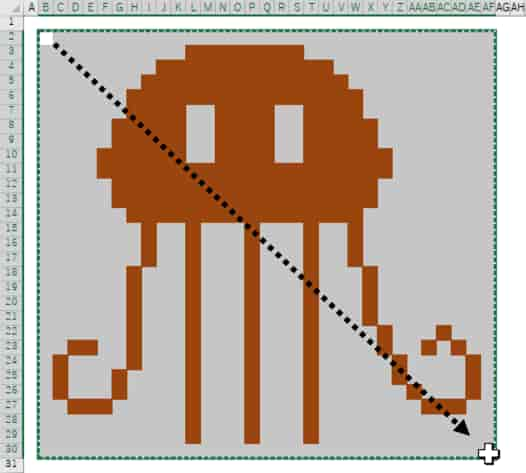
そのまま右クリック⇒コンテキストメニューから「コピー」を選択します。(もしくはCtrl+Cなど普段慣れているコピーの仕方で結構です)
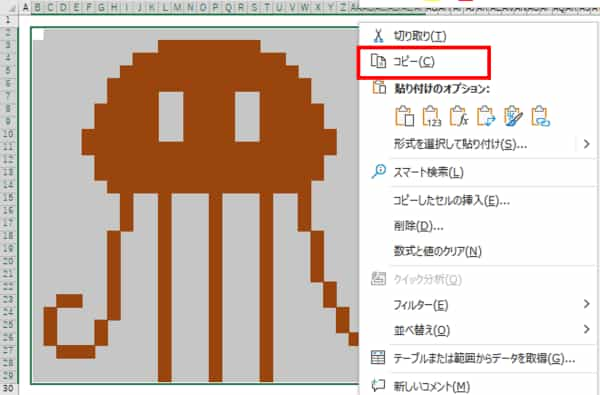
[ホーム]タブのクリップボードグループにある「貼り付け」ボタンの下向き山括弧をクリックし、「その他の貼り付けオプション」から「図」を選択します。(右クリックのコンテキストメニューで貼り付けオプションを出す場合は、「形式を選択して貼り付け」の行の右向き山括弧をクリックしてください)
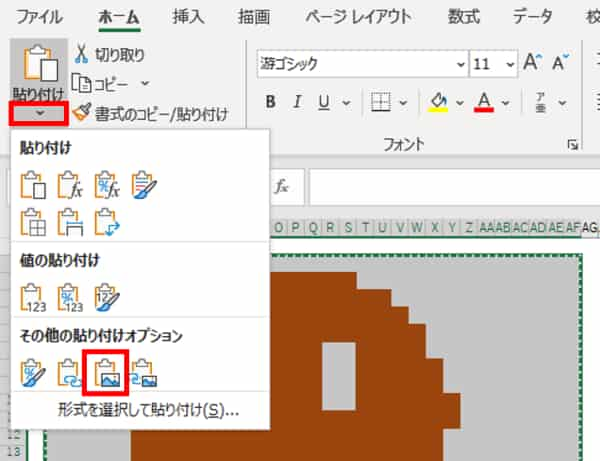
範囲選択していた領域の上にそのまま図が貼り付きます。ドラッグして少し位置を移動するとわかりやすくなります。
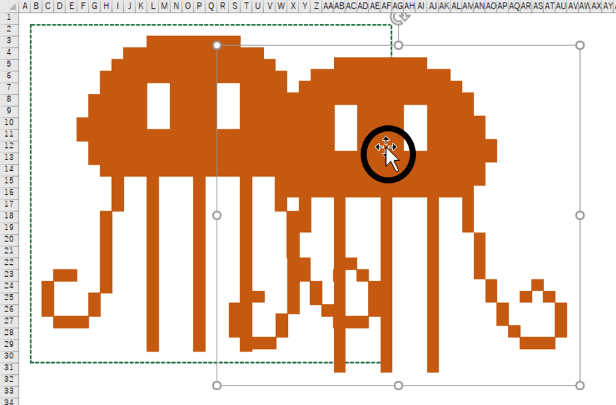
出来上がった図はこのまま使用する事もできますが、次の項の手順で単独の画像ファイルとして保存をしておくと便利です。
作成したドット絵を「図として保存」する
先ほど貼り付けした図の上で右クリックし、「図として保存」をクリックします。
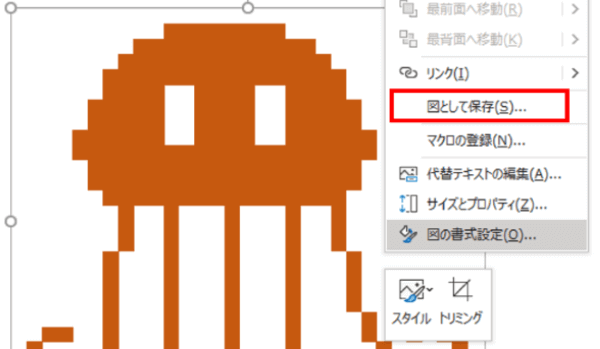

「図として保存」は、Excelのバージョンが異なるとメニューに出て来ない場合があります。メニューにないよ・・という方は、図をコピーして一旦WordやPowerPointに貼り付けし、そちらから右クリック⇒「図として保存」を行ってください。
「図として保存」ダイアログボックスが表示されたら、ファイルに任意の名前をつけて好きな場所に保存してください。ファイルの種類はデフォルトでは「PNG」が選択されていますが、必要に応じて「JPEG」などに変更も可能です。(ただし、JPEGですと塗りつぶしていない箇所が透明化されませんので、PNGの方がおすすめです)
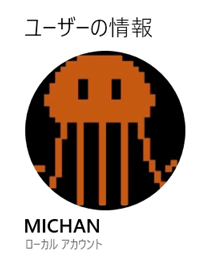
ドット絵の作成はそれなりに根気のいる作業ですが、できあがった画像はこんな風にユーザーアイコンとして利用したり・・・
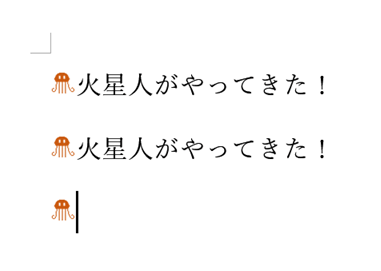
Word、Excel、PowerPointで箇条書き記号として使ったり
色々なところで活用してみてくださいね(^^)

