
セルに入力した文字を括弧でくくりたい・・・例えば、あ い を (あ)(い)、a b を(a)(b)というようにしたい時はどうしていますか?
もちろん見た目通りにひとつひとつ入力していっても良いのですが、始め括弧と終わり括弧を毎回打つのも手間がかかりますし、人の手で全部やろうとするとついうっかり半角括弧と全角括弧が混ざっちゃった・・・なんて事も起こりえます。
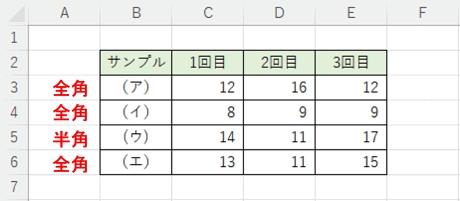
また、アルファベットの一部は括弧でくくるとオートコレクトの自動修正機能が働いて勝手に別の文字に変わってしまうものもあります。(c)と入力してEnterを押すと©(コピーライト記号)に変わってしまうのに悩まされた経験をお持ちの方も少なくないはず。
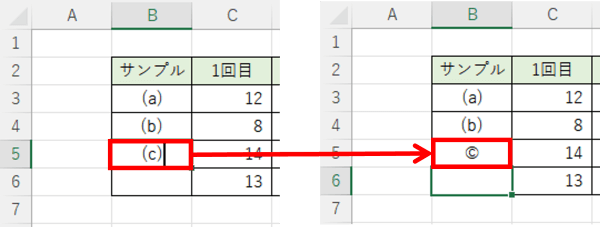
Excelであれば、括弧は「表示形式」でつけてしまうのがおすすめです。文字を入力したあとで括弧をつけたくなっても入れ直しする必要はありません。
では実際にやってみましょう。まず、括弧をつけたい文字列が入力されたセル範囲をドラッグして選択します。
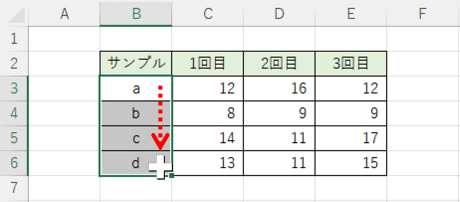
そのまま右クリックしてコンテキストメニューから「セルの書式設定」をクリックします。(右クリックがやりづらい場合は[ホーム]タブの数値グループにあるダイアログボックス起動ツールをクリックしてください)
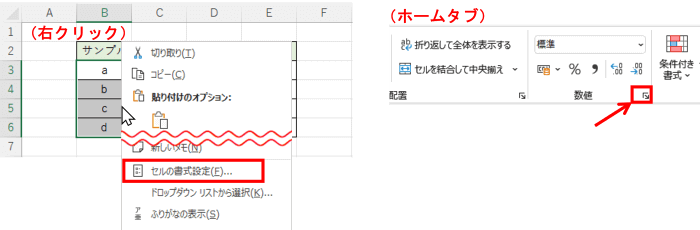
「セルの書式設定」ダイアログボックスが「表示形式」タブが選択された状態で開きます。
まず「分類」で「ユーザー定義」を選択します。続けてウィンドウ右側の「種類」のすぐ下にある白抜きボックスを1回クリックして「G/標準」の文字を削除し、そこに(@)<始め括弧、アットマーク、閉じ括弧>と入力します。入れ終わったら[OK]をクリックしてダイアログボックスを閉じましょう。
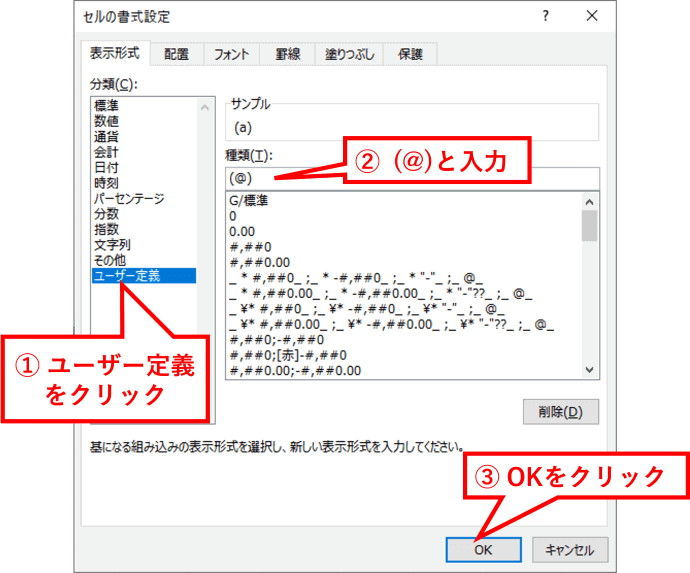
選択していた範囲の文字列が( )でくくられました。(c)のコピーライト問題もこれで解消です。
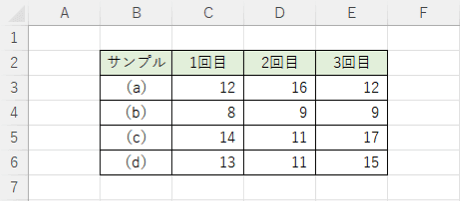
@(アットマーク)は「セルに入力された文字列」を表す記号です。つまり、この表示形式は「始め括弧の次にセルに入力した文字を表示し、続けて終わり括弧を表示する」という設定になります。
例題では半角の丸括弧を使いましたが、もし全角で括弧を入れたい場合は始め括弧と終わり括弧それぞれの前後に「”」(ダブルクォーテーション)をつける必要があります。「”」をつけないと、確定したと同時に強制的に半角に変更されます。
括弧を全角で表示したいなら “(”@”)”
丸括弧以外の括弧も指定できますが、Excelで特殊な意味を持つ一部の括弧・・・例えば大括弧 [ ] を使い[@]と入力すると、「入力した表示形式は使用できません」というエラーメッセージが出ます。その場合は、始め括弧と終わり括弧それぞれの前後に「”」をつけると入れられるようになります。
尚、数値(もしくは結果を数値で返す数式)が入力されたセルの表示形式を(@)にしてしまうと、括弧がつかないだけでなく数値が強制的に文字列にされてしまいますので注意しましょう。数値に括弧をつけたい時は、表示形式の種類ボックスに(#)もしくは(0)と入れてください。

(#)と(0)のどちらを使うかは、ゼロ値を非表示にしたいか表示したいかで使い分けます。
表示形式を(#)とすると、セルに「0」が入力された場合は0が非表示になり括弧だけが表示されます。
一方、(0)にすると「0」が入力されても(0)とそのまま表示されます。
(#,##0)とすると桁区切りを入れつつ数値に括弧をつけるができますよ。
数値と数値以外の文字や記号が混在している状態(例えば「12345-5」「a0852」など)であれば、その値は数値ではなく文字列扱いとなりますので@で問題ありません。
「やっぱり括弧つけるのやめたい」という時は、ユーザー定義の表示形式に変更したセル範囲を選択し、[ホーム]タブの数値グループにあるドロップダウンリストから「標準」を選択すればすぐに元に戻せます。解除が簡単なのも表示形式のいいところです。

