
Excel(エクセル)で数式入りの入力シートを作成し、「こことここには式が入っているから何も入れないで」と説明しても、複数の人が入れ代わり立ち代わり入力しているうちに気づけば上書きされて数式が壊れていた、なんて事はよくある話です。
でもそこで「なによーあれほど言ったじゃない(プンプン)」と怒ってばかりじゃぁいけません。頭ではわかっていてもひょんなきっかけで間違えてしまうのが人間というもの。やってしまった事を責めるより、先々同じ事が起こらないように考える方が建設的です。
という事で、本日のお題は上書き入力をガードする「セルのロック」と「シートの保護」の設定手順です。
※解説画像はMicrosoft365のExcelを使用しています
セルのロックとは?
「セルのロック」とは、ユーザーが自由に入力や編集ができないように制限をかける事ができる機能です。
実はExcelのワークシートは、最初からすべてのセルにロックが適用されています。何かひとつ適当なセルを選択し、[ホーム]タブのセルグループにある「書式」をクリックしてみましょう。

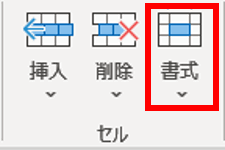
表示されたメニューの下の方に「保護」のグループがありますが、「セルのロック」のボタンが押し込まれた状態になっていますね。これは現在「ロック」がオン(適用)になっていますよ、という事です。
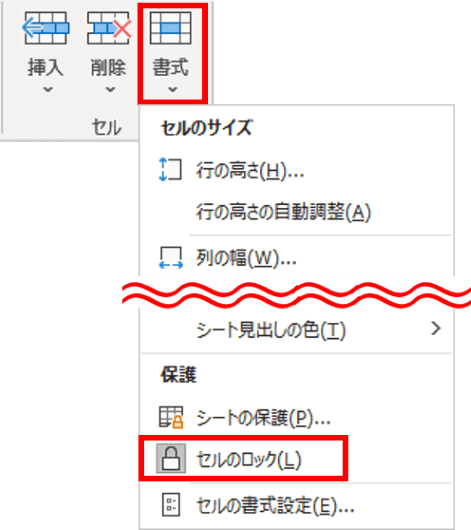
あれ?ロックがかかっているみたいだけど、今はどのセルも入力・編集が自由に行えてるよね?と不思議に思われるかもしれませんが、セルのロックはそれ単体では機能しません。有効にするためには「シートの保護」を行う必要があります。
では、ここから具体的にどうやってロックをかけるのか手順を見ていきましょう。
入力可能範囲のロックを外す
では、こちらの例を使って実際にやってみます。見積書や請求書の下半分に載せる明細部分のようなものを想定しています。このうち、C列とE列には別の単価表から商品名と単価を取得する数式が、F列の金額欄には[D列(数量)×E列(単価)]の式が入っていると仮定します。
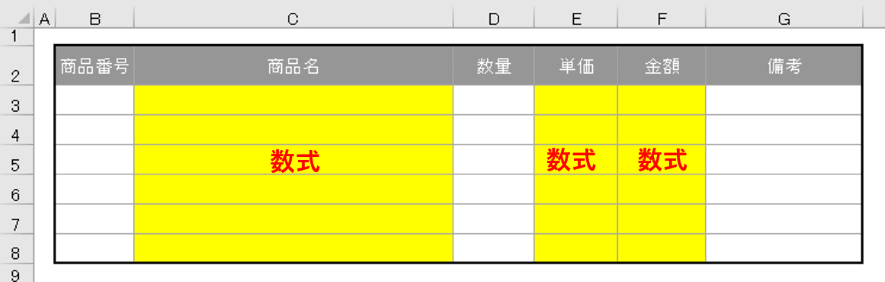
B列の商品番号、D列の数量、G列の備考のみユーザーが入力できるように設定し、数式の入っているC・E・F列は上書き入力不可の状態にしてみましょう。
まず、ユーザーが入力・編集を行って構わないセル範囲のロックを外します。Ctrlキーを押しながらB3~B8、D3~D8、G3~G8をドラッグして範囲選択します。
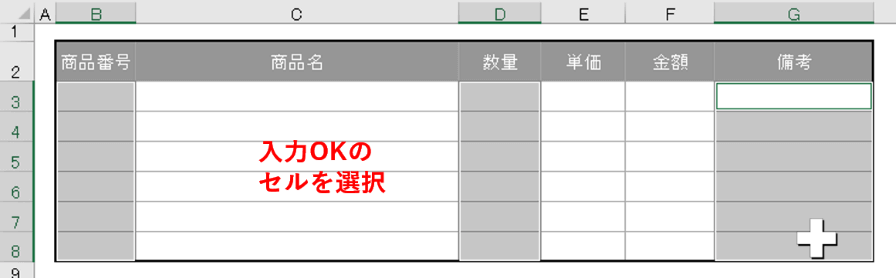
[ホーム]タブのセルグループにある「書式」をクリックし、「セルのロック」をクリックします。(ロックがオンになっている時に「セルのロック」をクリックすると解除になります)
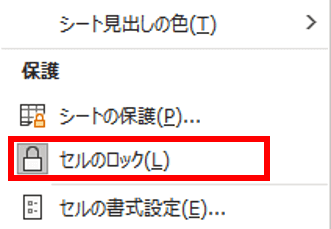
これで、選択したセルだけロックが外された状態になりました。続けてこの設定を有効にするために「シートの保護」を行いましょう。
セルのロックを外す操作は「セルの書式設定」ダイアログボックスからでも行えます。
対象範囲を選択した状態で右クリック⇒「セルの書式設定」を開き、[保護]タブをクリック⇒「ロック」のチェックを外す⇒[OK]をクリックしましょう。
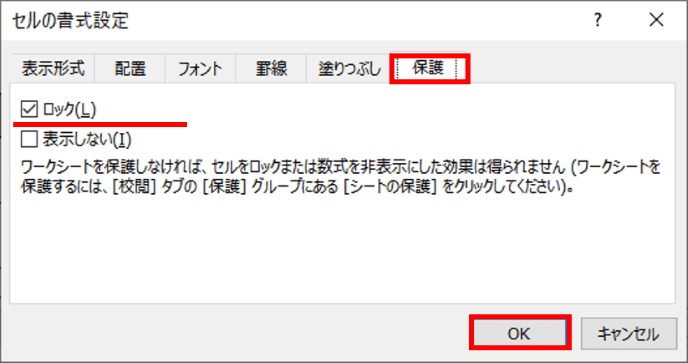
シートを保護してセルのロックを有効にする
シートの保護を行う
[校閲]タブの保護グループにある「シートの保護」をクリックします。
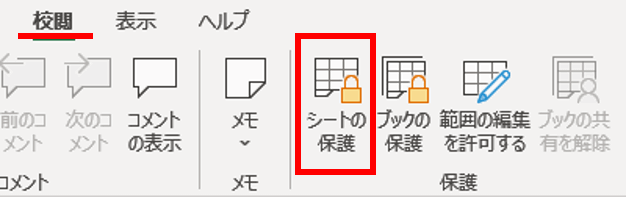
「シートの保護」ダイアログボックスが表示されます。「このシートのすべてのユーザーに許可する操作」の一覧で、操作されても問題ない項目にチェックを入れます。(すぐ上にある「シートとロックされたセルの内容を保護する」のチェックは入れたままにしてください)
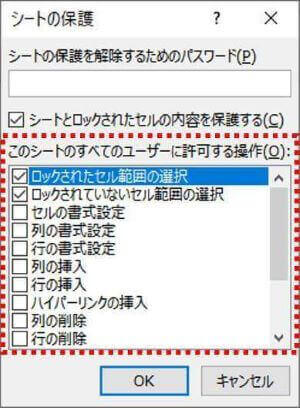
ちなみに選べる項目は以下の通りです。最初の段階では「ロックされたセル範囲の選択」と「ロックされていないセル範囲の選択」にチェックが入った状態です。
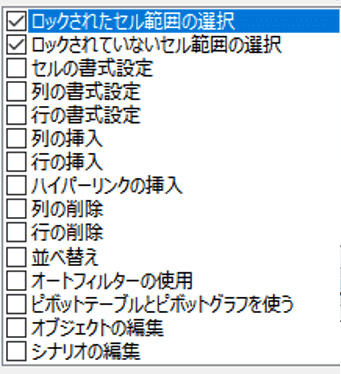
他の項目は書式設定や表のフォーマット変更に関わる内容が多いですが、ここでは決まったセルに「値を入力」「値の変更」「値の削除」を行えるようにするだけなので、チェックの追加は行わず進めます。
このまま[OK]ボタンをクリックしてダイアログボックスを閉じると、どのセルでも選択は行えますが、ロックを外したセル以外の箇所で何か入力などの操作を行おうとするとメッセージが表示されます。
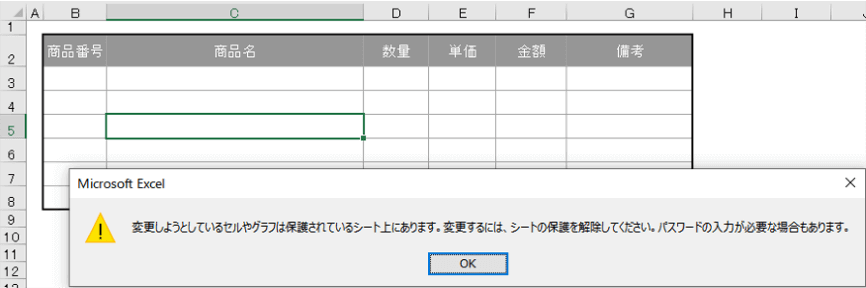
入力する側に優しいおすすめ設定
ここまでの設定でも充分上書き防止にはなりますが、実際にデータを入力する側の立場に立ってみるとどうでしょう。合間合間に入る入力不可のセルにカーソルが移動するたびEnterやTab、方向キーで飛ばさねばならないので、無駄なタッチ数が多くなるのは否めません。
そこで個人的におすすめしたいのが「ロックされたセル範囲の選択」はチェックを外し、「ロックされていないセル範囲の選択」だけチェックを入れておく(選択を許可する)設定です。

こうすると、ロックされたセルは選択不可になりますので勝手に飛ばされ、ひとつのセルに入力してEnterやTabを押すと次の入力可能なセルにカーソルが移動するようになります。上書きNGのセルを意識することなくどしどし入力できるようになります。
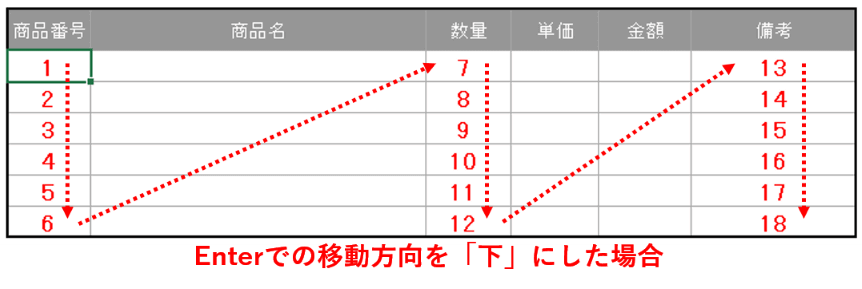

ロックを外している範囲を移動しきったら範囲内の先頭にカーソルが戻りますので、入力効率は各段にアップすると思います。
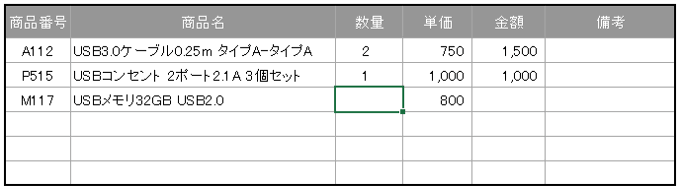
シートの保護の解除とパスワード設定
シートの保護を解除する
ワークシートに保護がかかった状態だと許可された操作しか行えませんので、シートのメンテナンスを行う時は[校閲]タブ⇒「シート保護の解除」をクリックして解除しましょう。
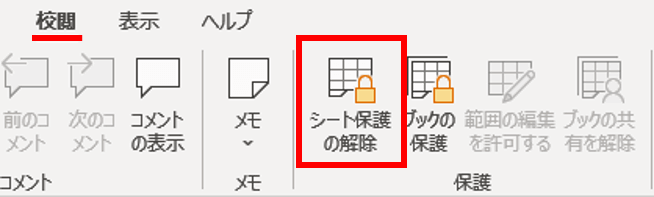

このボタンはシートの保護がかかっていない時は「シートの保護」、シートの保護がかかっている時は「シート保護の解除」というように状態によって名前が変わります。
メンテナンスが終わったら、忘れずに再度「シートの保護」をかけておきましょう。
シートの保護を解除するためのパスワードを設定する
シートの保護の解除はクリックひとつで出来てしまうため、万一を考えて保護の解除は一部の人しか行えないようにしたい場合は、シートを保護する時に「シートの保護を解除するためのパスワード」を設定しましょう。
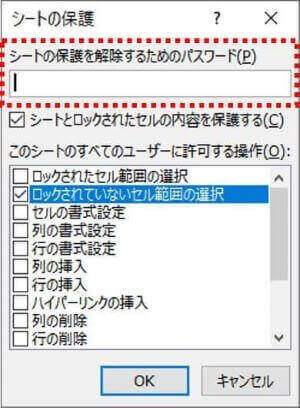
任意のパスワードを入力して[OK]をクリックすると、「パスワードの確認」画面が表示されます。そこでもう1度同じパスワードを入力し、[OK]をクリックすれば設定完了です。
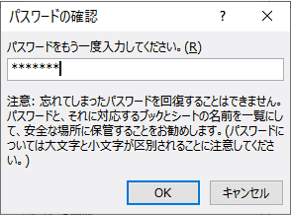
パスワードを設定し終わったあと[校閲]タブから「シート保護の解除」をクリックすると、パスワード入力を要求されるようになります。パスワードを正しく入力すると保護が解除されます。
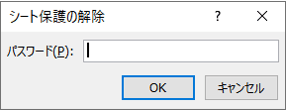
※シートの保護を解除したあとで再度保護を行う時は毎回パスワードの設定が必要になります。
※パスワードを忘れてしまうと保護が解除できなくなってしまうので気をつけましょう。

