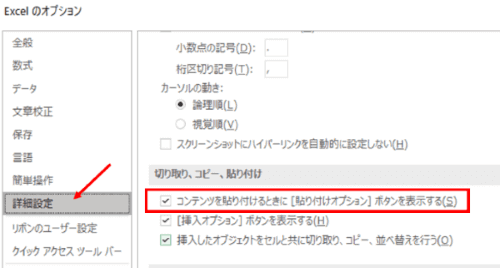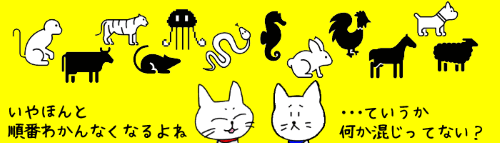
Excel(エクセル)には「1、2、3、4・・・」や「4月1日、4月2日、4月3日・・・」などの連続した数値や日付を簡単にセルに入力できる「オートフィル」という機能があります。この回では、オートフィルの基本的な使い方と、ちょっと面白い「干支」や「和風月明」の連続データの入れ方を紹介します。
※解説画像はMicrosoft365のExcelを使用しています
数値の連続データを入力する
まずは基本中の基本、数値の連続データの入れ方です。
セルを選択した時のカーソルの形状をよく見ると、右下に小さな四角が表示されていますね。この部分を「フィルハンドル」と呼びます。このフィルハンドルを縦もしくは横方向にドラッグすることで連続データを入力することができます。
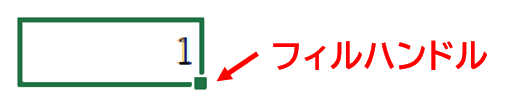
では、適当なセルに「1」と入れて連続データを入力してみましょう。ここではセルB2に入力します。
B2のフィルハンドルの上にマウスポインターを合わせると、下図のように黒い十字の形に形状が変化します。そこでマウスの左ボタンを押し、そのまま下方向へ適当な位置(ここではB11までとします)までドラッグします。
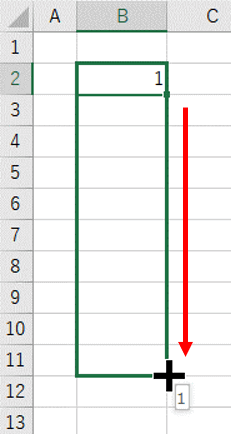
ドラッグを終了した段階ではB2~B11まですべて「1」となっていますが、ドラッグの終了位置付近にボタン(下図赤丸部分)が表示されていますね。このボタンは「オートフィルオプション」といいます。クリックしてみましょう。
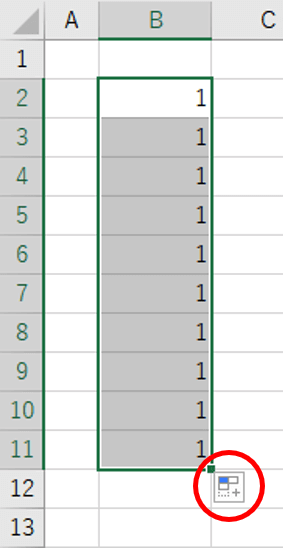
オートフィルオプションのメニューが開きますので、「連続データ」をクリックしましょう。
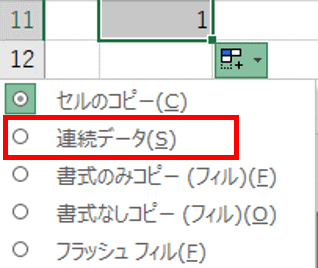
最初は全部「1」だった状態から1~10の連続データに変化しました。
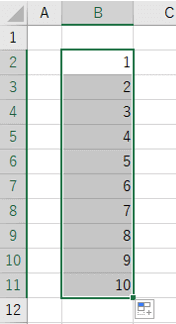
画像では縦方向へドラッグしましたが、もちろん横方向でも大丈夫です。
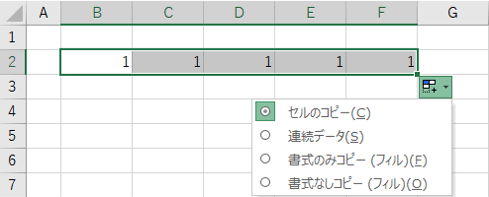
このように、ひとつのセルに数値を入力してフィルハンドルをドラッグした場合は、そのままではExcelは「単にコピーしたい」のか「連続データにしたい」のか「書式のみ もしくは書式なしコピーしたい」のかまだ判断がつけられずにいます。そのため、仮の状態として「コピー」された結果を表示し、あとはユーザー側の判断に委ねるという動きになります。
そこでユーザー側がオートフィルオプションで意思表示をすれば、それに従った結果に変更してくれるというわけですね。
フィルハンドルを任意のセルまでドラッグした後、次に何らかの操作を行うまでの間はオートフィルオプションは表示された状態が維持されます。連続データにする前に関係ないセルをクリックして選択解除してしまっても、慌てずオートフィルオプションをクリックすればすぐに連続データに変更できます。
尚、この例では「1」から始まる連続データを入力しましたが、連続データは必ずしも1から始まるとは限りません。用途に応じて起点のセルに入れる数値を変更してください。起点のセルに「100」と入っていれば100から始まる連続データになります。
という事で、まず1つめのポイントです。
数値を入力したひとつのセルのフィルハンドルをドラッグした場合、オートフィルオプションで「連続データ」を選択すると1ずつ加算される連続データが入力できる。
オートフィルオプションを使わずに連続データを入力する
次は、オートフィルオプションを使用せずに数値の連続データを入力する方法です。
Ctrlキーとの合わせ技で1ずつ増える連続データを入力する
「起点となる数値から1ずつ増えていく連続データ」を入力したい場合、一番簡単なのは
Ctrlキーを押しながらフィルハンドルをドラッグする
という方法があります。
例えば「1」と入力したセルがあったとして、そのセルのフィルハンドルをCtrlキーを押しながらドラッグすると、2、3、4・・・と数値が増えていきます。起点となる数値は「1」でなくても構いません。起点のセルに「5」と入っていれば、6、7、8・・・と続きます。
規則性を指定して連続データを入力する
フィルハンドルをドラッグする前にあらかじめ規則性をExcelに指示しておくと、その規則に則った連続データを入力することができます。
● 1ずつ数値が増えるデータ入力例
まず起点となるセルに最初の数値「1」を入力し、続くセルに「2」と入力しておきます。そして、1と2を入力した2つのセルを範囲選択しておきます。
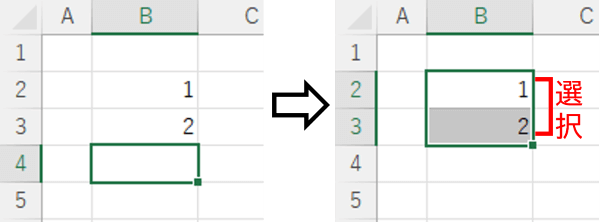
選択した範囲の右下にあるフィルハンドルにマウスポインターを合わせドラッグします。すると、オートフィルオプションをクリックすることなくすぐに連続データを入力できます。
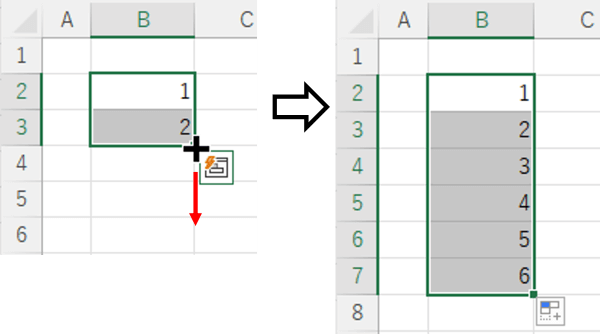
これは、あらかじめ選択していた範囲に「1」「2」と入っていたために、Excelが「起点のセルが1で次が2であるなら、他も1ずつ増やした数値にすればいいんですね?」と判断して残りのセルもその規則性に従ったということです。
● 1つおきのデータ入力例
奇数だけ、偶数だけといったちょっと変則的な連続データも、規則性を指示するだけで簡単に入力することができます。
例えば起点となるセルに「1」、続くセルに「3」と入れて範囲選択しフィルハンドルをドラッグしてみましょう。すると、Excelは「1の次が3だから値の差分を+2とすれば良いのですね?」と判断し、5、7、9・・・と奇数のひとつおきの連続データになります。
「2」「4」と入力した範囲を選択してフィルハンドルをドラッグすると、6、8、10・・・と偶数のひとつおきの連続データになります。
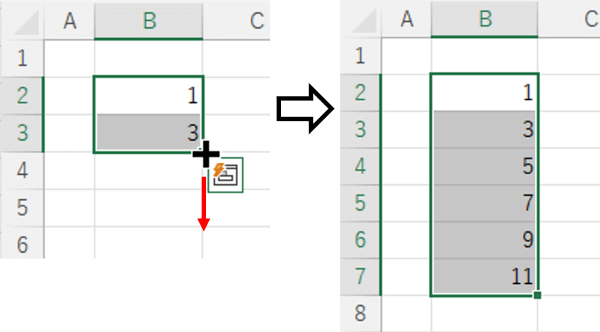
●降順(数が減っていく)データ入力例
連続データは「数が増える」だけではなく時には「数が減ってゆく」ように作成したい事もあると思います。その場合も、規則性をExcelに指示してやれば簡単に入力することができます。
例えば起点のセルに「5」、続くセルに「4」と入れて範囲選択しフィルハンドルをドラッグすると、1ずつ減ってゆく連続データになります。0を超えるとマイナス値になります。
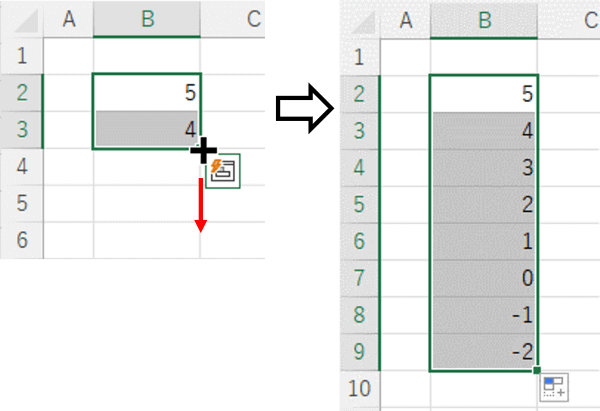
この要領で、好きな規則性を持たせた連続データを色々入力してみましょう。
という事で、ここでのポイントのおさらいです。
・1ずつ増える連続データを入力したい場合は、[Ctrl]キーを押しながら起点のセルのフィルハンドルをドラッグする
・差分を持たせた値を入力した2つのセルを範囲選択してフィルハンドルをドラッグすると、選択範囲内の値の差分に則った連続データが入力できる。
尚、漢数字についてはオートフィルで連続データを入力することはできないのですが、ちょっとした裏技的なやり方があります。あまり需要はないと思いますが、こちらの回で書いていますので参考にしてください。
日付や曜日の連続データを入力する
オートフィルでは日付や曜日の連続データを入力することもできます。
日付の連続データ
例としてこちらの4種の日付データを入力したセルをオートフィルで連続データにしてみます。B列、D列は日付の書式、F列とH列は標準書式で普通に「4月」「1日」と入力しています。

それぞれのセルのフィルハンドルをドラッグした結果です。F列、H列のように起点となるセルに数値と他の文字を組み合わせた値があった場合、Excelは正しく「日付」と認識しているわけではありませんが、数値の部分だけが1ずつ加算されます。従って、「月」や「日」でなくても「営業1課」や「第1グループ」などを起点としてフィルハンドルをドラッグした場合も連続データになります。
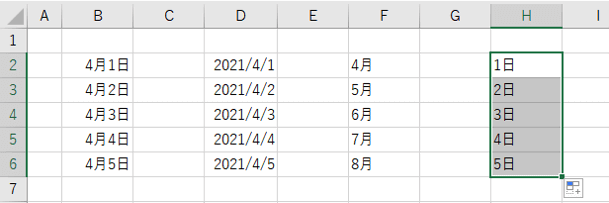
※日付や後述の曜日などを入力したセルのフィルハンドルをドラッグした場合は自動的にオートフィルオプションで「連続データ」が選択された状態になりますので、ドラッグ後にオートフィルオプションを開き直す必要はありません。
ちなみに英語表記の月名も連続データになります。下図はB2に「January」、D2に略式表記「Jan」と入力してフィルハンドルをドラッグした結果です。
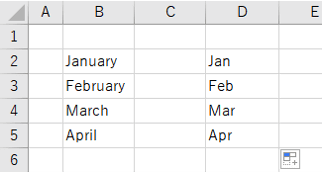
日付も「何日おき」で入力することができます。こちらはセルB2に「4月1日」、B3に「4月8日」と入力して範囲選択⇒フィルハンドルをドラッグした結果です。7日おきの日付になりました。
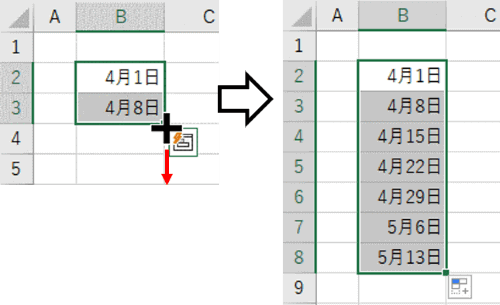
曜日の連続データ
曜日の連続データを入れる場合はある程度決まった「型」があるので注意しましょう。下図のように、「月曜日」「月」もしくは英語表記及び略式英語表記の場合は問題なく連続データになります。
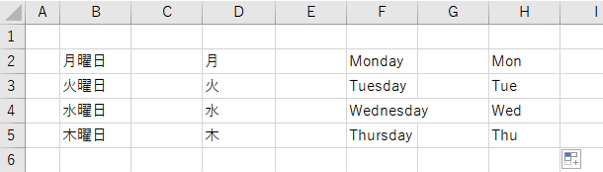
しかし、「月曜」という風に「日」を抜いて入力した場合は連続データにはならず普通の「セルのコピー」になってしまいます。
曜日の場合は(月)のようなカッコ書きにしたい事もあると思いますが、その場合は「月」「火」・・・とオートフィルで入力した曜日に表示形式でカッコ書きにしましょう。
おまけ:十二支、和風月明の連続データ
最後にちょっとしたおまけです。
十二支(じゅうにし)と和風月明(わふうげつめい)の2つも実はオートフィルに対応しています。
では、干支の先頭の「子」(ね)、D2に1月を表す「睦月」(むつき)と入力してフィルハンドルをドラッグしてみましょう。
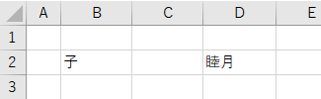
十二支と和風月明が順番に入力されました。「辰」や「師走」など途中の干支や月からスタートしても問題ありません。順番がよくわからなくなった時はExcelに教えてもらいましょう。
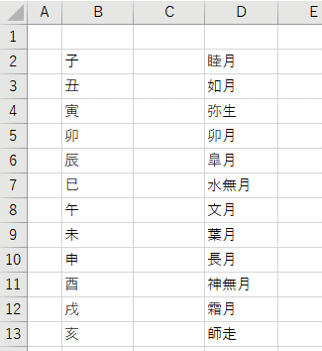
オートフィルオプションが表示されない時は?
Excelは初期状態ではオートフィルオプションは表示されるようになっていますが、もし表示されないようであれば以下の手順で設定を確認してください。
[ファイル]タブ⇒「オプション」を順にクリックしてExcelのオプションを開きます。下図のように縦に並んだメニューに「オプション」の文字がない時は、「その他…」と表示されている箇所をクリックすると出てきます。
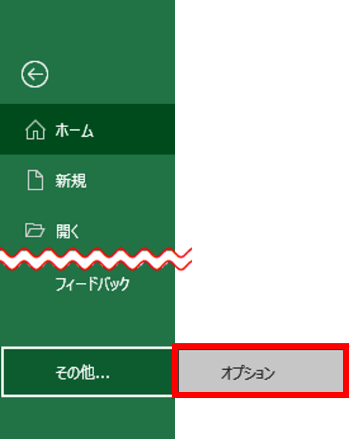
ナビゲーションウィンドウの「詳細設定」をクリックし、切り取り・コピー・貼り付けグループの「コンテンツを貼り付けるときに[貼り付けオプション]ボタンを表示する」にチェックを入れて、[OK]をクリックします。これでオートフィルオプションが表示されるようになります。