
文字列がひとつのセル内に入りきらない場合は、[ホーム]タブの「折り返して全体を表示する」をクリックすれば、横幅いっぱいのところで自動的に文字が折り返され、セル内にきっちり収まるようになります。
ただ、この方法ですとどうしても文字が入りきる分だけ行が高くなってしまいます。行の高さの変更は同じ行にあるすべての列に影響してしまうので、場合によっては表のレイアウトを考え直さねばならない事もあるかもしれません。
そんな時は、セルの横幅に入りきらない文字をすぐ下のセル(行)に送ってくれる「文字の割付」を使ってみてください。意外と知られていない機能なので、覚えておくと色々な場面で役に立つと思いますよ。
※解説画像はMicrosoft365のExcelを使用しています。
「文字の割付」の使い方
まず、「文字の割付」のメニューの場所を確認しておきましょう。ちょっとわかりづらいのですが、[ホーム]タブの「フィル」の中に隠れています。「フィル」は全画面表示にしてもアイコンだけで文字メニューは表示されないので、比較的よく使われる「合計」(オートSUM)ボタンのすぐ下にあると覚えておくと良いかもしれません。

「フィル」をクリックすると、ドロップダウンメニューの中に「文字の割付」が出てきます。
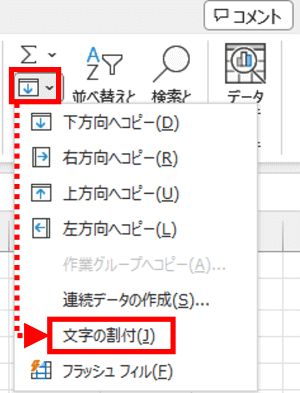
では、例題を使ってどのように操作するのか見ていきましょう。
下図はワークシートのB2に文字列が入力されているところですが、ご覧の通りかなり長い文字列なのでC列以降にどーんとはみ出してしまっています。

割付したい文字列が入力されたセル(ここではB2)を選択した状態で、[ホーム]タブの「フィル」⇒「文字の割付」を順にクリックします。
すると、「選択範囲の下のセルに上書きします。よろしいですか?」という確認メッセージが表示されます。上書きという言葉に一瞬びっくりしますが、下のセルに何も入っていない状態であれば気にしなくて良いです。ただし、長い文字列を割付する時は全部で何行分必要になるかぱっと見わかりづらいので、もし下に何か既に入力されているのであれば、一時的に行挿入して下を何行か空けておくと安全です。
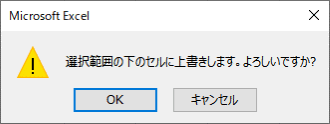
[OK]をクリックすると、すぐに文字が割付されます。文字列の適当な位置で「切り取り」⇒「貼り付け」を繰り返すような操作を一瞬で行ってくれた感じですね。この例のように文字列が長くすぐ下のセルだけでは収まりきらない時は、更にその下のセルに残りが割付されます。
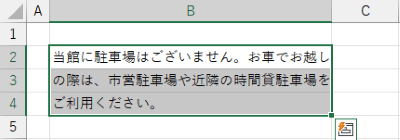

「文字の割付」を行う時に2行目以降のセルにフォントなどの書式が設定されていない場合、デフォルトの「游ゴシック、11pt」が適用されます。
「文字の割付」は『文字は全部表示したいけれど行の高さは変えたくない』という場面でとても重宝します。下図の表はセルC2に横幅に入りきらない長い文字列が入力されている状態ですが、「折り返して全体を表示する」と「文字の割付」を適用してみた時の違いを見てみましょう。
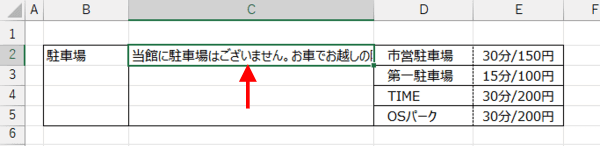
「折り返して全体を表示する」を適用すると、2行目だけ高さが変化してしまい、隣のD~E列がとてもバランスの悪い状態になってしまいます。
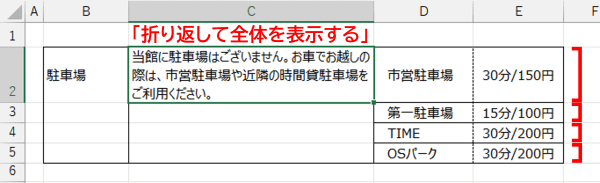
一方、「文字の割付」を適用した場合は行の高さは変わりませんので、D~E列のレイアウトが崩れてしまうこともありません。
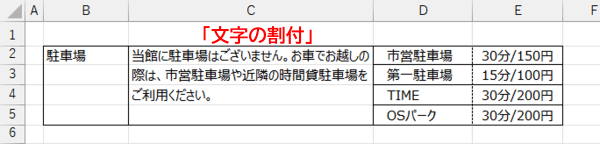
割付後にセルの幅が変わった時は?
表があらかた出来上がったところで各列の横幅を微調整することもよくありますが、「文字の割付」を行ったあとで列の幅を変更すると、下図のように余計な空白が空いてしまうことがあります。
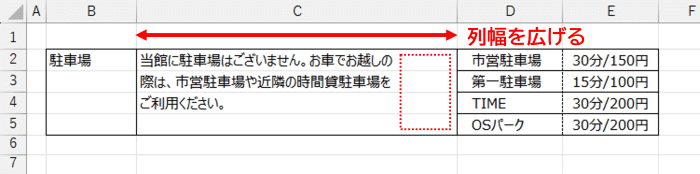
このような場合は、割付のやり直しをして綺麗に横幅いっぱいに収まるように調整することもできます。
まず。割付をやり直したい文字列が入ったセル(ここではC2~C4)を範囲選択します。
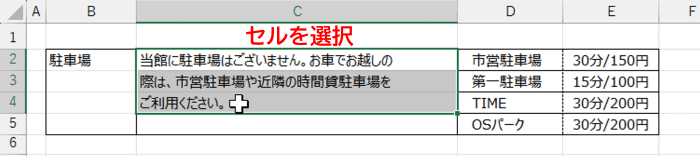
この状態で[ホーム]タブの「フィル」⇒「文字の割付」をクリックすると、広げたセルの横幅いっぱいに文字が入るように調整され、3行分使っていた文字列が2行に割付し直されます。
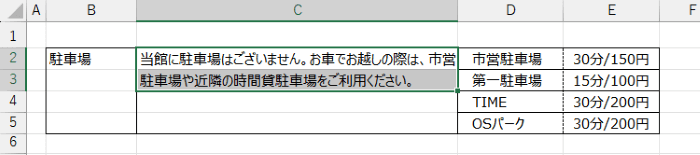
このように、セルの幅に応じて割付は何度でもやり直しがききます。幅を狭くして各行の文字が入りきらなくなった場合も同様の手順で割付し直しが可能ですし、文字列がすべて入りきるくらい幅を広げてから割付を行えば最初の1行の状態に戻すこともできます。

